En el capítulo anterior repasamos todo lo que hay que saber de los tonos de llamada y alerta de iOS 7, cómo cambiarlos, ajustar su volumen, configurar la vibración... lo único que nos dejamos en el tintero es uno de los puntos negros del sistema para dispositivos móviles de Apple: la personalización con nuestras propias canciones y archivos de sonido.
Y es que si no queréis pasar por la tienda de tonos de iTunes o, como yo, tenéis unos gustos musicales ligeramente apartados de lo que se estila por aquí, tengo una una buena y una mala noticia que daros. La buena es que podéis añadir vuestros propios tonos; la mala, que no es ni sencillo ni cómodo. Cosas de los contratos con las discográficas quiero pensar, pero como digo, una mancha en el historial de iOS.
Convertir canciones en tonos de iPhone utilizando GarageBand
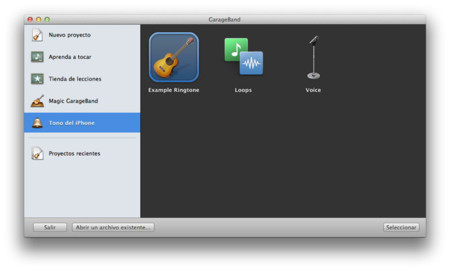
GarageBand viene incluido de serie con cada Mac y cuenta con una serie de plantillas de ejemplo para crear nuestros propios tonos de iPhone. Si quieres sacar tu lado artístico y componer una pieza musical que suene cada vez que alguien te llame no seré yo quien te lo impida, pero en este tutorial me centraré en utilizar uno de estos proyectos como base para crear un tono a partir de la canción.
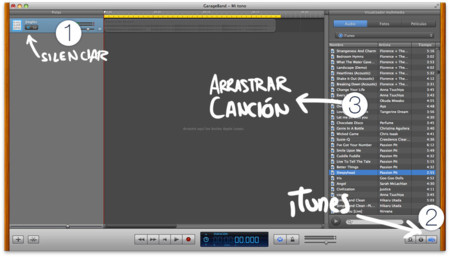
-
Abrimos GarageBand y elegimos el primer proyecto de ejemplo en la sección "Tono del iPhone". Como no queremos el jingle en cuestión, pulsamos sobre el botón del altavoz tachado que veis en la imagen para silenciar esa pista.
-
Podemos arrastrar un archivo de música directamente desde Finder o el escritorio, pero como partimos de la base de que esa canción te gusta y probablemente querrás poder escucharla junto a la música de tu iPhone asumo que la tendrás ya en tu librería de iTunes. Pulsa en el botón de la esquina inferior derecha para mostrar las canciones de tu librería en el visualizados multimedia.
-
Busca la canción que quieres utilizar de tono y arrástrala a la zona central de la aplicación para crear una nueva pista con ella.
-
Un tono de iPhone tiene un límite de duración máxima de 40 segundos, pasados los cuales vuelve otra vez a reproducirse desde el principio de modo que tendrás que localizar un punto de la canción donde no quede mal el corte y ajustarla. Mueve el ratón en el extremo izquierdo de la pista hasta que el cursor cambie al que ves en la imagen y pulsa y arrastra hacia la derecha para recortar por esa parte. Luego puedes mover la pista de nuevo al extremo derecho para que coincida con el inicio del tono.
-
La barra amarilla de la parte superior representa la duración del tono. El proyecto de ejemplo viene ajustado a poco menos de 18 segundos pero puedes acortar o extender más esta duración pulsando y arrastrando sobre el extremo de la barra.
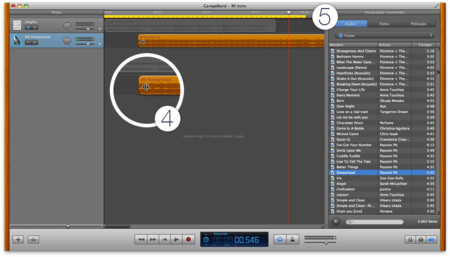
¡Perfecto! Último paso, pulsar en la opción Compartir de la barra de menú y Enviar tono a iTunes. Ya tienes tu tono de llamada personalizado listo para la acción.
Alternativa: Convertir archivos mp3 a tonos de iPhone a mano
¿Y qué pasa con los que no tenéis Mac? Bueno, tranquilos, por suerte el año pasado publicamos una guía con todos los pasos a seguir para convertir un archivo mp3 en un tono de iPhone utilizando únicamente iTunes y aplicaciones gratuitas de edición de sonido disponibles también para Windows como es Audacity. No os lo perdáis.
Sincronizando los tonos con iTunes
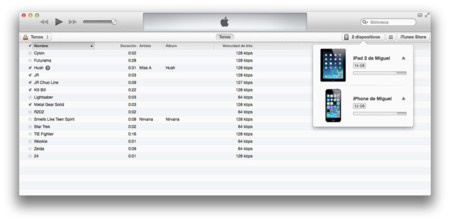
Tanto si has utilizado GarageBand como si optaste por la guía para convertir los archivos de forma manual, a estas alturas ya deberías tener tus nuevos tonos personalizados dentro de la librería de iTunes. Concretamente, si todo ha ido bien, tendrían que aparecerte en la sección Tonos, a la cual puedes acceder utilizando el selector de la esquina superior izquierda.
Es el momento de sincronizar nuestro dispositivo para transferir los tonos a él. Asegúrate de que tienes activada esta opción pulsando sobre tu iPhone, iPad o iPod touch en el menú de dispositivos de iTunes y dirigiéndote a la pestaña Tonos. Allí, marca la casilla de verificación "Sincronizar tonos" si no lo estuviera ya y elige la opción "Todos los tonos" justo debajo de ella. Estás listo para pulsar en el botón de Sincronizar.
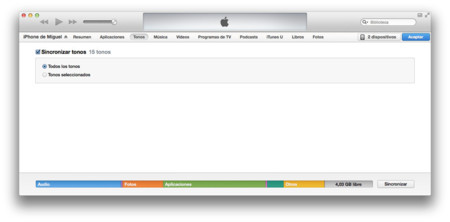
Cuando termine el proceso, al fin podrás elegir tus propios sonidos para personalizar por completo los tonos de llamada desde los ajustes que vimos anteriormente. En realidad no era tan difícil pero, menudas vueltas las que hay que dar, ¿verdad?
En Applesfera | iOS desde cero




Ver 37 comentarios
37 comentarios
kick_the_moon
Me he quedado diez minutos mirando a Suzy
tyyo
Aún se puede hacer con QuickTime mas rápido,seleccionas canción,la abres con QuickTime cojes el trozo que te guste,menos de 40 segundos,acortas,la renombras la extensión y listo..!!
jaredsk8
solo entre a leer la noticia para ver si había más fotos de Suzy
applejandro
Esto es un atraso, tendría que haber una opción de seleccionar canción, y dentro la duración y listo...y hay gente que alaba esto, espara haceroslo mirar...
Mike Sandoval
Yo lo único que hago es convertir cualquier archivo de audio a ACC (.m4a) con iTunes, pasas de nuevo el archivo al Finder y le cambias la "r" a .m4a quedando .m4r, que es el formato de los Tonos, lo agregas a iTunes y listo.....
Ojo, siempre editando todos los datos del archivo antes de pasar a Tono por que después no se podrá.
PabloMIngles
No conocía está forma... de todas formas hacerlo desde el propio iTunes me resulta más fácil. Menos pasos al menos.
mactronic
En el artículo anterior dice un máximo de 30 segundos, en este un máximo de 40 segundos........ Cual es cierto?
gilkudik
Yo genero los tonos con Adapter (http://www.macroplant.com/adapter/) es muy sencillo, incluso puedes delimitar el inicio y el final para un mejor resultado.
Steve Paul Jobs
Que increíbles herramientas se diseñaron, GarageBand es una de las grandes creaciones con las que se puede componer todo tipo de tontos y canciones y mini-composiciones.
Mi favorito? es "Xylophone", y iba incluida con iOS 6, en iOS 7 también.
killerrapid
"GarageBand viene incluido de serie con cada Mac"
En mi iMac C2D mid 2007 no viene incluido...
foncheitor
Junto con la imposibilidad de enviar fotos via bluethoot a otros moviles, lo de no poder poner una cancion cualquiera como tono desde el propio Iphone sin tener que andar enchufandote a un ordenador, me sorprendio muchisimo cuando estrene mi primer Iphone!... resulta que estas cosas se hacen en cualquier telefono desde hace años... pero a los señores de Apple no les parecio correcto... asi que a buscarse la vida para fabricarte tonos... Los iphone funcionan muy bien, pero tienen muchas cosas que incompresiblemente no puedes hacer... otra que se me ocurre es no poder leer los metadatos de una foto desde la app nativa...en fin...
Bueno a lo que iba para esto de los tonos yo uso RMaker, pero es bastante coñazo... al final lo use un par de veces y ya pasé de poner tonos en iphone...
albert_wesker
O si tienes jailbreak instalas unlim tones
waltereb28
Es más fácil crearlo con Ringer. (:
kptyo
Aparte de ser tan tedioso como se cuenta, lo peor es que cuando actualizas el teléfono pierdes esos nuevos tonos en el teléfono y los tienes que volver a recargar, uno de las peores cosas del IPhone sin duda, esto de los tonos de llamada personales.
ajalejo
Buen post, te felicito, no sabia que se podía hacer con garageband. Me sorprendió lo fácil que es editar una canción en este programa y lo bien que trabaja con itunes. Gracias
rob3s
Excelente, ademas me ayudó a descubrir los bucles que no sabia que existían, y gracias a este tutorial, puedo ensayar mi piano acompañado por estos y al mismo tiempo componer mis melodías, y bueno los tonos, gracias.!!!!
carlimp
Hay un tono de android aue es como un chiflido, donde lo puedo encontrar para iphone?
krollian
Yo uso la web de http://audiko.net Subes el sonido que quieras, generas el tono de llamada y lo descargas.
angst
Que intuitivo y facil.