Reinstalar macOS, restaurar una copia de seguridad, actualizar de forma segura, volver a una versión anterior, como migrar los datos a otro Mac… todos en algún momento nos hemos preguntado cómo se hace cada una de estas acciones. Más aún cuando aparece una nueva versión del sistema operativo de Apple para los Mac. Por eso este artículo, para que lo podáis guardar y consultar cuando os haga falta.
Antes de instalar, restaurar o actualizar: haz copia de seguridad

Las copias de seguridad son más importantes de lo que pensamos. Y no deberíamos hacerlas de forma puntual sino periódicamente. Fijando un número en función de los datos que manejemos y lo crítico que pueda ser perderlos. No obstante, cuando no debe faltar es previamente a realizar una instalación desde cero, restauración o actualización.
En macOS la forma más sencilla y transparente para el usuario es hacer uso de Time Machine. También se puede recurrir a otras aplicaciones como Carbon Copy Cloner, SuperDuper! o incluso la opción manual de ir copiando los datos que queramos resguardar.
Volviendo a la herramienta de Apple, Time Machine incluye opciones como el historial de versiones que nos dará la posibilidad de recuperar no sólo un archivo sino la versión exacta que nos interese de él. Pero también ofrece:
- Copias instantáneas locales
- Copias de seguridad cada hora de las últimas 24 horas, diarias del último mes y copias semanales de todos los meses anteriores
- Navegar por un histórico de copias de seguridad
- Gestión inteligente del espacio, cuando no haya suficiente espacio se eliminarán las copias más antiguas

Para hacer uso de Time Machine sólo necesitamos una unidad de almacenamiento, en red o por cable (USB, Firewire o Thunderbolt) conectada a nuestro equipo. Tras seleccionarla el proceso comenzará automáticamente y una vez finalizado ya podremos hacer todo lo que queramos.
Antes de seguir sabed que a nivel de opciones Time Machine es muy sencillo, da la opción de seleccionar el disco a usar y si queremos excluir alguna carpeta. Si queremos algo más control entonces habría que recurrir a las siguientes aplicaciones.
TimeMachineEditor
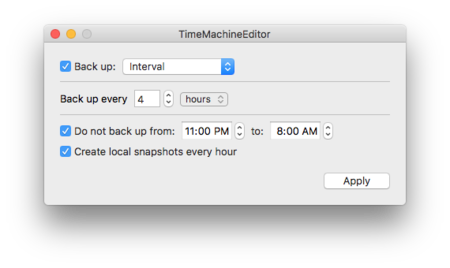
Utilidad que permite cambiar el valor por defecto de copia de seguridad cada hora. Si no necesitas copias tan seguidas o simplemente crear tu propio calendario esta es una buena opción. La podéis descargar aquí.
BackupLoupe
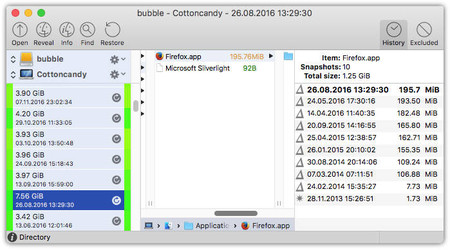
Sin ser tan visual como la propuesta de Apple esta utilidad nos aporta una UI (Interfaz de usuario) diferente y más al estilo de Finder. Donde podremos ir navegando por las diferentes copias, archivos,... La podéis descargar aquí.
Instalación, restauración y migración de macOS
Una vez tenemos nuestra copia de seguridad, ya sea a través de TimeMachine o cualquier otro método, es momento de ver cómo se realiza una instalación desde cero, cómo se restaura, migra una instalación de macOS o actualiza.
Instalar desde cero macOS X (Restaurar de fábrica)
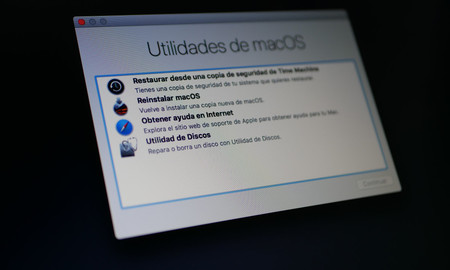
Para instalar desde cero (borrando todo el contenido actual de la unidad de almacenamiento) tenemos dos opciones: crear una unidad USB con el instalador o arrancar desde Recuperación de macOS.
Si queremos crear una unidad de instalación (algo útil cuando aparecen las primeras betas de una nueva versión de macOS X) el proceso es tan sencillo como descargar el instalador a nuestro Mac y ejecutar el siguiente comando. Previamente tendrás que tener un USB de al menos 8GB de capacidad.
- Descargamos el instalador de macOS X de la App Store. Se guardará en la carpeta Aplicaciones.
- Conectamos una memoria USB a la que previamente habremos dado formato HFS+ (tabla de partición tipo GUID) y asignado como nombre USB
- Ahora abrimos la Terminal y ejecutamos el comando:
sudo /Applications/Install\ OS\ X\ El\ Capitan.app/Contents/Resources/createinstallmedia --volume /Volumes/USB --applicationpath /Applications/Install\ macOS\ X\ High\ Sierra.app --nointeraction
En el comando de Terminal (createinstall) tendremos que sustituir el nombre de la versión del sistema que vayamos a usar. Por ejemplo, en lugar de macOS X High Sierra colocamos macOS X loquesea. Usando el símbolo
\como separador/espacio*
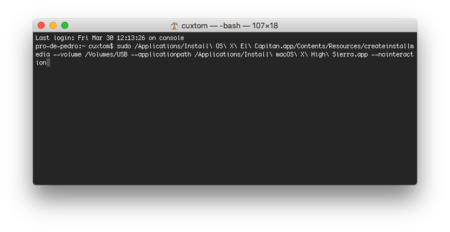
Este proceso no muestra información en pantalla, así que tendréis que esperar hasta que termine. Si no queréis recurrir a este comando de Terminal podemos usar la aplicación Diskmaker X. Antes consultar soporte para nuevas versiones, aunque suele funcionar en la mayoría de las ocasiones a pesar de no especificarlo.

Una vez creado el instalador USB sólo tendremos que reiniciar nuestro Mac, mantener la tecla Opción (⌥) o ALT pulsada y seleccionar dicho instalador. Nos aparecerá una pantalla y en la barra superior tendremos que abrir la Utilidad de discos. Ahora seleccionamos nuestra unidad de almacenamiento principal y la borramos. Salimos y damos a Instalar macOS X.
La segunda forma de realizar una instalación desde cero sin crear un instalador USB es recurriendo a la Recuperación de macOS que se ejecuta siempre que tengamos conexión a Internet. Mediante una combinación de teclas durante el arranque nuestro Mac descargará todo lo necesario para reinstalar el sistema operativo.
Los pasos a seguir son los mismo que vimos antes, borrar la unidad o partición donde esté instalada nuestra actual versión de macOS X. Y luego realizar una instalación. Pero antes tened en cuenta o siguiente:
- Comando (⌘)-R, instala la versión de macOS instalada más recientemente en el Mac, sin actualizar a una versión posterior
- Opción-Comando-R, actualiza a la versión de macOS más reciente que sea compatible con el Mac
- Mayúsculas+Opción+Comando+R, requiere macOS Sierra 10.12.4 o una versión posterior e instala la versión de macOS incluida con el Mac, o la versión más cercana que siga disponible. Es decir, si venía con OS X El Capitan instalará esa versión y no macOS X High Sierra que es la actual.
Si usáis caracteres especiales en la contraseña de vuestra red wifi tened en cuenta que el layout del teclado es el americano. Es decir, no hay ñ y otras teclas/símbolos cambian de ubicación. Podéis ver las diferentes distribuciones de teclado aquí.
Migrar macOS X
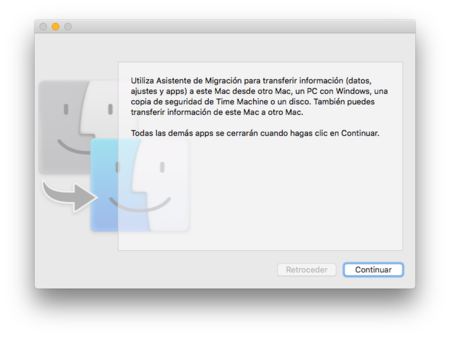
Si comprar un nuevo Mac puedes migrar todos los datos de tu “viejo” equipo al nuevo. Para ello sólo necesitas hacer una copia de seguridad con Time Machine, lanzar el Asistente de Migración y seguir los pasos que se indican. Si tienes un PC con Windows también podrás realizar el proceso de migración.
Una cosa importante es que a la hora de realizar la migración podremos seleccionar qué información copiar en nuestro nuevo Mac. Esto lo comento porque a veces copiar la carpeta de aplicaciones no es buena idea. O mejor dicho, podemos no hacerlo y así, aunque nos lleve algo más de tiempo, nos sirve para hacer limpia y quedarnos con lo que realmente usamos y no esas varias apps que probaste por recomendación pero nunca más abriste.
Si algún casual quieres hacerlo y luego desinstalarlas cuando compruebes realmente cuál no quieres ya recuerda que tienes una guía de cómo desinstalarla correctamente aplicaciones en macOS X.
Restaurar desde copia de seguridad
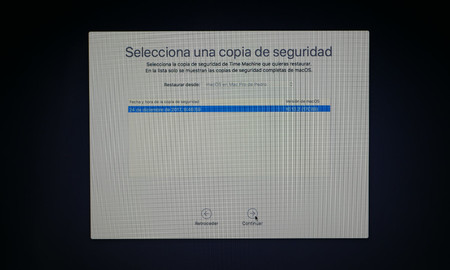
Si has realizado o sueles realizar copias de seguridad con Time Machine, en caso de tener o sufrir problemas con tu Mac relacionados con el software podrás restaurar desde una copia de seguridad que tengas certeza de estar en perfecto estado.
Para ello sólo tendrás que reiniciar tu Mac y arrancar desde la partición de recuperación o desde internet. Cuando inicie verás una opción que indica Restaurar desde un respaldo de Time Machine. Conecta la unidad con la copia de seguridad y acepta. En unos minutos tendrás tu Mac tal cual. Esto también vale si quieres copiar tu Mac tal cual a un nuevo equipo.
Actualizar macOS X
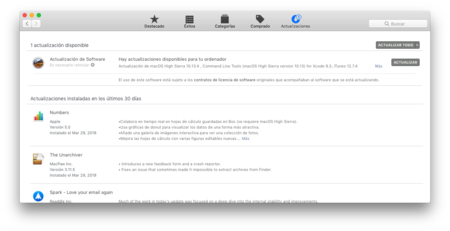
El proceso de actualización es el que menos misterios tiene pero aún así nunca está de más repasar algunas ideas. Sea cual sea el sistema operativo, antes de actualizar a una versión mayor sigue siendo igual de importante hacer copia de seguridad antes. Por los datos o por tener la opción de volver simplemente a la versión anterior si no nos convencen los cambios o encontramos algún problema con aplicaciones que necesitemos usar en el día a día.
Con todo eso hecho simplemente tendremos que ir a la Mac App Store y darle a actualizar. Este proceso suele ser seguro. Aún así, puede que alguna ocasión falle y tras reiniciar te encuentres con una carpeta con el signo de interrogación. Tranquilo, normalmente no ocurre nada grave. Si la actualización falla el sistema no termina de aplicarla al completo.
De modo que reiniciándose y pulsando Opción (⌥) o ALT nos debe dar opción a seleccionar unidad de arranque. Seleccionamos y se iniciará tal cual estaba el equipo antes de darle a actualizar. Así que ahora es sólo cuestión de volver a repetir el proceso.
Apple Hardware Test y soluciones a problemas comunes

Si tras instalar de cero macOS X o tras una actualización tienes o sigues sufriendo algunos problemas con tu Mac puedes realizar las siguientes comprobaciones o acciones para detectarlos o intentar solventarlos.
- Restablecer la NVRAM. Esta memoria de acceso aleatorio no volátil se ocupa de almacenar ciertos ajustes para acceder a ellos rápidamente. Por ejemplo, volumen de sonido, resolución de pantalla, disco de arranque,… Si tus problemas están relacionados con ellos o no estás seguro probar a respetarla es una de las primeras cosas que debes hacer. Para hacerlo mantén pulsada la combinación Opción + Comando (⌘) + P + R hasta que escuches dos veces el sonido de arranque o en los Mac recientes hasta que el logo aparezca y desaparezca por segunda vez
- Si los problemas están más relacionados con la retroiluminación del teclado, funcionamiento de los ventiladores, puertos USB, etc. puedes probar a restablecer el SMC (Sistema de gestión de energía). Para ello el proceso varía según el Mac en cuestión. Así que es mejor consultar en la página de soporte de Apple.
- Si crees que el fallo puede ser de hardware o quieres asegurarte que no sea así, puedes ejecutar la herramienta de Apple Hardware Test. Para ello reiniciar el Mac y maten pulsada la tecla D. Esto es válido para aquellos equipos que tienen la herramienta integrada o bien haciendo uso del disco que algunos equipos más antiguos traían. Si no es así, Opción (⌥) o ALT + D para arrancar la utilidad desde internet.
Con todo esto, cuando salga una nueva versión del sistema operativo o simplemente queráis actualizar, reinstalar o migrar los datos de un Mac a otro podréis hacerlo sin problema alguno. Y si tenéis cualquier duda ya sabéis que podéis dejar en comentarios vuestras dudas e intentaré responderlas todas en la medida de lo posible.
En Applesfera | Bienvenidos al Mac: guía imprescindible para dar el salto de Windows a Mac





Ver 21 comentarios
21 comentarios
Escualo
Artículo de Pedro Santamaría. No se diga mas. ¡¡¡¡Excelente!!! Muchas Gracias.
yhair31
En cuanto a la instalación limpia.
Las nuevas versiones de OSX no admiten el método tradicional de crear un USB de instalación del sistema, ya que el instalador ni siquiera se guarda en la carpeta Aplicaciones.
Como se podría hacer?
aparicioo
Yo tengo un MacBook Air 2011 que no me deja hacer nada más que borrar disco. Es curioso pero hace años se dio un golpe y desde entonces la recuperación por internet, la activación de iMessage o la de FaceTime no me funciona. No fue todo a la vez, pero así sucedió. Una pena porque con High Sierra no va nada fino. Y la batería, pese a haberla cambiado, dura 3-4h en lugar de las 7 iniciales en Lion.
xavig
Cómo podemos guardar estos artículos? En lista de lectura, por ejemplo?
Vanderpako
hola, una maravilla que pasando el tiempo se hagan articulos de recopilacion de este estilo. esto os convierte en una fuente de conocimientos en entornos . una gozada, ahora viene el pero: en un mac mini del 2014 con ssd en apfs / hpfs+ no hay (toca taco) a instalar BootCamp. tras crearse la particion, arrancar el sistema y entrar en la
pantalla de instalacion de windows 10, el sistema se empeña en decir que no hay particion que soporte la instalacion del
sistema, refiriendose a la recien creada bootcamp que es como se la etiqueta. investigas y te das cuenta que es formateada en fat32. fuerzas a formatearla en ntfs y aun asin windows dice que no hay particion para alojar el sistema . 😤😤😤😤😤😤😤😱
cpineda3
Es un gran articulo, siempre la recomendación de backup es super interesante.
que bueno recopilación.
Saludos desde Bogotá.
mfruizsanchez
Hola, pues me hubiera venido de perlas este artículo hace unos días.
En mi caso, el nuevo update de High Sierra (10.13.4) que ha salido en febrero.
Se descarga y se reinicia para instalar. Y en la mitad de instalación se paró y cargó una ventana con un visor con un Log de errores. En este punto, ya no deja entrar más en el SO, siempre intenta actualizar pero nunca termina, si no que me lleva a la misma ventana una y otra vez.
De casualidad, pude entrar una única vez en el "modo seguro", pulsando SHIFT mientras arrancaba hasta que aparece el logo de apple, e hice un time machine, apareciendo una versión de un momento antes de bajarse el parche de la AppStore.
Ahora tengo miedo de actualizar sin darme cuenta. Pues en el "modo seguro", también bajé el parche desde el inicio e intenté nuevamente su instalación, llegando al mismo camino y tirando de Time Machine para restaurar.
Alguna idea? No he sido capaz de encontrar nada parecido "googleando".
Gracias por todo y buen artículo!
snecma
Buenas noches a todos,
Estoy tratando de actualizar de 10.7 a 10.10, pero el instalador me da un error, me dice que "este disco se utiliza para copias de seguridad time machine", cosa que no es cierta.
La cuestión es que no consigo pasar de ahí y en el soporte técnico online de apple no me dicen nada... más que mi ordenador, un macbook air del 2011 ya está obsoleto.
Agradeceré cualquier aportación que me pueda dar algo de luz.
Muchas gracias
paulancia
Muy buen articulo, lo mas completo que he encontrado!
Tengo una consulta para hacerte, estuve intentando instalar el nuevo macOS Mojave a mi macbook pro, pero llega como hasta el 85% de la instalacion y ahi se queda, he probado apretar cmd + r y volver a instalarlo pero vuelve a quedar en el mismo punto, me recomiendas restaurar desde una copia de seguridad de Time Machine? No se que mas hacer. Gracias!
albaba
Hola! primero dar las gracias por la buena información que elaboras siempre. Escribo porque he actualizado el Mac a Mojave y he perdido los fondos de escritorio anteriores que me encantaban de Macsierra. ¿Cómo puedo recuperarlos? y ¿porqué no nos avisan de que estos fondos se pueden perder al actualizar? Me han frito a mensajes para actualizar a la nueva versión y me he llevado esta fea sorpresa. No me gusta que Apple decida por mi cuales son los fondos de escritorio que me tienen que gustar. La verdad es que no me gusta nada la nueva versión Mojave.
jaime_perez
Hola amigos,
Tengo un Macbook Pro y hace un tiempo se ha puesto muy lento, tenía instalado High Sierra. Respaldé mis archivos y borré el disco para instalar Mojave.
Inicialmente se demoró demasiado en instalarse (muchas horas) quedando la barra de avance en un 60% aproximadamente; volví a reinstalar y nuevamente se queda detenido.
Me pueden ayudar al respecto ya que he probado varias formas de arrancar la Mac presionando varias combinaciones de teclas.
symac
Hi a todos, algún software que pueda utilizar y sea compatible con Mojave "Deploystudio ya no es compatible", para crear una imagen Mac Mojave con todas sus aplicaciones requeridas por alumnos y posterior clonar en varias macOS al mismo tiempo sin estar instalando una por una manualmente.
Gracias por sus aportaciones.
gfuentesmtz
Hola, Buenas tardes, tengo una MacBook Pro del 2012, empece a tener problemas con la actualización de High Sierra, se ralentizo demasiado, posteriormente dejo de funcionar, termine borrando el disco, al querer descargar el OS desde Internet, entra la recuperación, pero, al llegar al símbolo de Apple, al llegar aproximadamente al 40% de la descarga esta se interrumpe y ya no me permite seguir, la pantalla se queda en blanco, considerando que pudiera ser el cable flex del DD, le instale un disco duro con un programa de UBUNTU, con la idea de formatearlo con la utilidad de disco de Mac, cosa que no pude hacer ya que no llega hasta ese punto, pero oh sorpresa, arranco con Ubuntu y trabaja muy bien en todos sus componentes, le instale un disco nuevo SSD y sigue pasando lo mismo, después de recabar información con el logo del mundo, entra el logo de Apple y al 40% aproximado de la descarga se queda en blanco la pantalla. Qué más puedo hacer?
rayreyangel
Buenas noches, les escribo para comentarles lo que me ocurrió. Resulta que poseo una MacBook Pro 2015, la acabo de actualizar al OS Catalina. Mi hijo tiene una MacBook Air 2014, con poca capacidad de HD (128 GB). No la usaba porque ya estaba saturado el espacio disponible. Le pase su informacion a un HD externo, le borre unas aplicaciones innecesarias y se la actualice al OS High Sierra y la sincronicé a mi iCloud para que no batallara por espacio y como era de esperarse le aparecieron todos mis documentos en su laptop, pues se los borré ya que segun yo no necesitaba que estuvieran ahi. Pues al dia siguiente abro mi laptop y pues tambien se borraron los documentos ahi. Lo malo que no hice una copia de seguridad previo ni tengo respaldo mediante Time Machine. Se que los documentos estan en nube pero ya entré a iCould.com y no aparecen todos. Tambien vacié la papalera de reciclaje de la laptop de mi hijo. Que solucion me recomiendan?