Grabar la pantalla de tu Mac, iPhone, iPad y Apple TV de forma sencilla y rápida es posible. De hecho, salvo en ese último caso, existen herramientas nativas para hacerlo y que se guarden automáticamente en los equipos.
Se trata de una utilidad sumamente interesante para enseñar algo a otra persona, como un vídeo o la forma de realizar una determinada acción. Y lo bueno es que se puede grabar tu propia voz en tiempo real mediante el micrófono. Incluso sin sonido alguno. Te explicamos a continuación todas las opciones disponibles.
Grabación de pantalla en Mac
En los ordenadores de Apple nos encontramos con muchas opciones para grabar la pantalla de diferentes formas. Por un lado, dos herramientas nativas y por otro con aplicaciones de terceros.
Cómo grabar la pantalla del Mac de forma nativa
Para abrir la herramienta de grabación de pantalla (que también sirve para capturas de pantalla en forma de imagen) sólo debes seguir esta combinación de teclas:
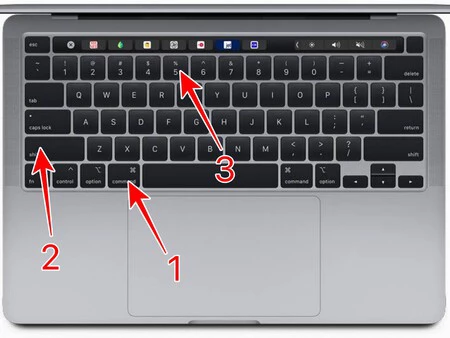
- Toca y mantén pulsada la tecla 'command'.
- Toca y mantén pulsada la tecla 'shift'.
- Toca la tecla '5'.

Una vez hecho esto se abrirán las diferentes opciones que existen para las capturas y grabación. Para la de grabar la pantalla debes fijarte en el tercer y cuarto icono (que tienen un círculo). Seleccionando primero de ellos podrás grabar la pantalla al completo, mientras que con el segundo podrás seleccionar sólo una parte de la pantalla.
En las opciones de grabación encontrarás la posibilidad de elegir dónde guardar la grabación una vez finalice, así como añadir un temporizador para que comience a grabar 5 o 10 segundos después de darle a 'Grabar'. También está la opción de elegir si quieres capturar el sonido ambiente y con qué micrófono, así como otras opciones relativas a si quieres que aparezca o no el rastro del cursor en la grabación.
Para finalizar la grabación no tendrás más que fijarte en la barra de menús de la parte superior derecha de la pantalla y pulsar el icono de 'stop', que es clásico cuadrado.
Cómo grabar la pantalla del Mac con QuickTime
Otra opción de grabar la pantalla del Mac (y la única hasta hace unos años) es recurrir a la aplicación nativa de 'QuickTime Player'. Una vez que la abras, verás que se abre el explorador de archivos, dado que es un reproductor de vídeo. Sin embargo, en lo que debes fijarte para grabar es en otra cosa.
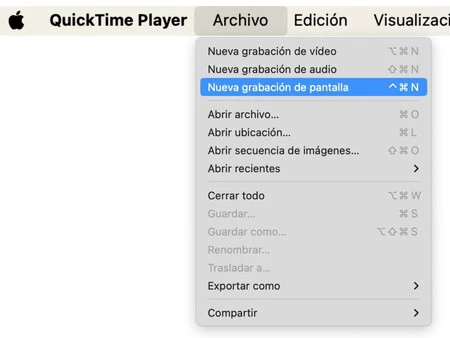
Con 'QuickTime' abierto, deberás fijarte en la esquina superior izquierda de la pantalla y seguir la ruta Archivo > Nueva grabación de pantalla. Una vez hagas esto te encontrarás con una interfaz idéntica a la anterior. No es ni mejor, ni peor, ya que es exactamente igual incluso en opciones disponibles. Obviamente creemos que resulta más cómoda la otra opción al ejecutarse con un simple atajo de teclas, pero si en alguna ocasión no lo recuerdas, siempre puedes recurrir a este 'QuickTime'.
No se puede grabar el audio interno de forma nativo
Desgraciadamente, ni con la opción nativa, ni con QuickTime se puede grabar el audio interno del ordenador. La única opción es recurrir a una app de terceros que lo haga. Algunas de ellas permiten capturar vídeo y audio de forma simultánea, mientras que otras lo hacen por separado, teniendo luego que juntarlo.
La razón de que no sea una opción nativa responde previsiblemente a no favorecer a la piratería. Igual que al hacer capturas de pantalla en Netflix y otras plataformas salen en negro para proteger los derechos de estas, se puede entender que con el audio pase lo mismo. En cualquier caso, Apple nunca ha confirmado el motivo.
Otras formas de grabar la pantalla en Mac
Mediante aplicaciones de terceros podemos obtener el combo de grabación de pantalla y audio interno al que hacíamos referencia en el anterior apartado. Además de otras opciones más avanzadas. Eso sí, te advertimos de que algunas de estas apps son de pago.
- EaseUS RecExperts (exige suscripción desde 17,99 euros al mes)
- OBS Studio (gratis)
- ScreenFlow 10 (pago único de 199,99 euros)
- ApowerREC (exige suscripción desde 19,99 euros al mes)
Grabación de pantalla en iPhone y iPad
Desde iOS 11 es posible grabar la pantalla de un iPhone o iPad sin necesidad de instalar ninguna aplicación. Tan sólo debes tener a mano su acceso en el centro de control.
Cómo grabar la pantalla del iPhone o iPad
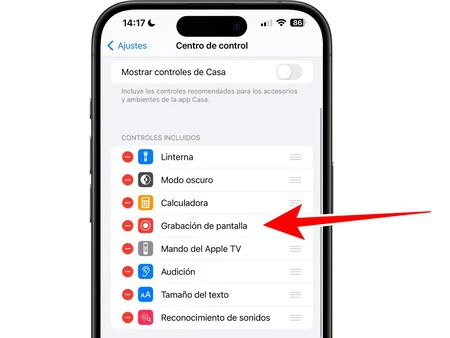
Como decíamos anteriormente, la grabación de pantalla en un iPhone o iPad pasa por añadir el acceso al centro de control. Para ello debes ir a Ajustes > Centro de control, buscar ‘Grabación de pantalla’ y pulsar en ‘+’ para que se añada.
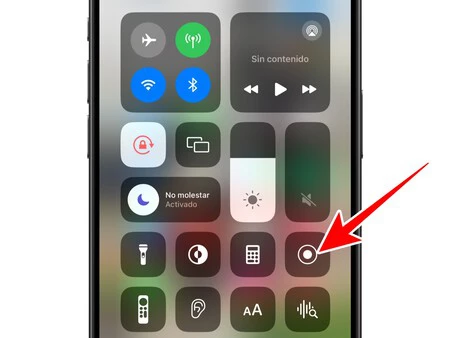
Una vez hecho eso deberás entrar en el centro de control (deslizando desde la parte superior derecha hacia abajo) y pulsar en el icono de grabación (con el icono en forma de círculo) y tres segundos después se iniciará. Para detener la grabación sólo tienes que pulsar en el icono de la hora en la esquina superior izquierda.
Opciones de audio al grabar la pantalla del iPhone o iPad
Nuevamente nos ceñimos al centro de control del iPhone, pero esta vez en lugar de pulsar el botón sin más, hay que mantener pulsado el icono. Ahí se abrirán las opciones, teniendo en la parte inferior la opción de ‘micrófono activado/desactivado'.
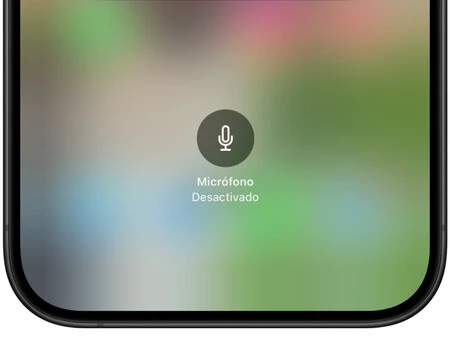
Si activas el micrófono se grabará el sonido ambiente mediante el micrófono del iPhone/iPad o, en su defecto, el que tengas conectado. Si desactivas el micrófono se graba el sonido interno. A diferencia de los Mac, en iOS y iPadOS sí admite este tipo de grabación.
Cómo grabar la pantalla en un Apple TV
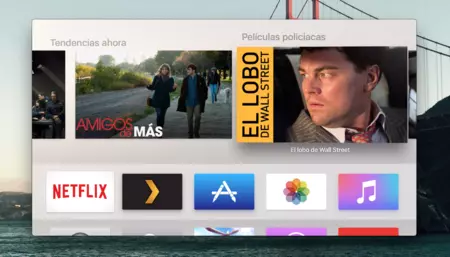
Este es el más difícil de todos, aunque realmente no lo es tanto. Lo único que necesitas diferente del resto de grabaciones de video de tu iPhone o iPad es un cable USB a USB-C. Como en los anteriores ejemplos, necesitarás conectar tu Apple TV de cuarta generación mediante este cable a tu Mac. En mi caso, compré este de Anker por 9,99 euros (una pena, hace unos meses estaba por dos euros menos).
Una vez tengamos el cable, el proceso es muy similar al resto. Tendrás que sacar el Apple TV de donde quiera que lo tengas (para mí, eso significa sacarlo de detrás de la televisión) y conectarlo mediante tu nuevo cable al Mac. En cuanto lo hagas, se te abrirá iTunes automáticamente. Ciérralo porque no es necesario.
Al abrir QuickTime, vuelve a Archivo > Nueva grabación de video. Selecciona el Apple TV en el listado de dispositivos y comienza a grabar. Esto puede ser muy interesante si lo que quieres es compartir tus jugadas en el Apple TV (así es cómo grabamos Heroki en el Apple TV), un fragmento de una película o serie o simplemente hacer una captura de pantalla.
En Applesfera | Apple macOS: todas las versiones hasta la fecha, cómo saber la que estás usando y cómo actualizar el sistema operativo
En Applesfera | Con este truco consigo subir la salud de batería del iPhone





Ver 10 comentarios