Seguro que en alguna ocasión has prestado tu iPhone con cierta reticencia debido a que no querías que otras personas abran ciertas aplicaciones. Y es totalmente lícito. No es que escondamos secretos de estado en nuestro móvil, pero al final es evidente que existe cierto contenido privado que queremos proteger de los ojos ajenos.
Pues bien, con iOS 18 llegan dos novedades relativas a esto. Y es que podemos ocultar apps y también proteger otras con contraseñas. Es lo que muchos usuarios llevaban años reclamando a Apple para no tener que recurrir a otros trucos más complejos y finalmente ha llegado de una forma muy sencilla.
Cómo proteger apps del iPhone con iOS 18
Las dos novedades que trae iOS 18 para proteger aplicaciones van ciertamente de la mano, dado que por un lado podemos sólo protegerlas con Face ID y que sigan siendo visibles. En este caso las podremos seguir viendo en la pantalla de inicio y cuando las buscamos, pero al intentar abrirlas se nos pedirá reconocer nuestro rostro o huella. Si no acertamos, será el código de seguridad del iPhone el que la desbloquee.
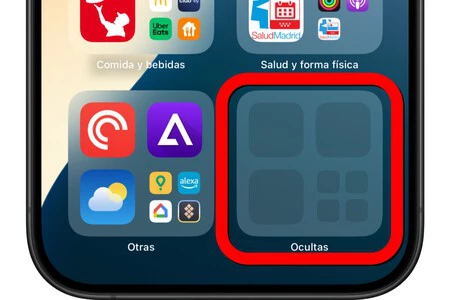 Así se ve la carpeta de apps ocultas en la 'Biblioteca de Aplicaciones' con iOS 18
Así se ve la carpeta de apps ocultas en la 'Biblioteca de Aplicaciones' con iOS 18
Por otra parte, podemos hacer que se oculten por completo y que no se puedan localizar ni escribiendo su nombre en el buscador.A efectos prácticos será como no tenerlas instaladas, aunque obviamente hay formas de acceder a ellas.
Lo que ocurre cuando ocultamos una app con iOS 18 es que se esconden en un nuevo apartado de la Biblioteca de Aplicaciones, que sigue siendo la última pantalla hacia la derecha. En la parte inferior veremos que aparece una nueva sección llamada Ocultas en la que no se pueden ni siquiera previsualizar los iconos de las apps que hemos ocultado. Y por supuesto, para acceder a ella habrá que identificarnos con Face ID/Touch ID o el código del iPhone.
Los pasos a seguir para proteger y/o ocultar aplicaciones son así de sencillos.
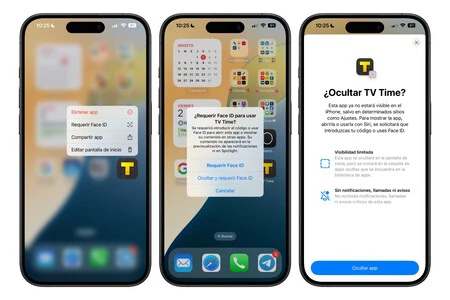
- Localiza el icono de la aplicación en tu iPhone.
- Mantén pulsado el icono hasta que se abra un menú con opciones.
- Pulsa en Requerir Face ID/Touch ID.
- Elige la opción Requerir Face ID/Touch ID si quieres que siga siendo visible, pero esté protegida o pulsa en Ocultar y requerir Face ID/Touch ID si quieres que también se oculte en la Biblioteca de Aplicaciones.
¿Y qué pasa si quieres desprotegerla? Para que una aplicación salga de la carpeta de Ocultas o deje de requerir identificarnos para abrirla habrá que seguir idénticos pasos. Una vez que mantengas pulsado su icono podrás elegir la opción No requerir Face ID/Touch ID y volverá a la normalidad.
En Applesfera | Así podemos instalar y utilizar el certificado digital de la Agencia Tributaria en nuestro iPhone, iPad o Mac mediante Safari
En Applesfera | ¿Cuántos años de actualizaciones le quedan a mi iPhone? Así podemos saberlo





Ver 5 comentarios