Me pasó hace unos días: el internet cada vez me iba más lento, las páginas web tardaban un montón en cargar salvo en los aparatos que tenía conectados por cable Ethernet. Buscando soluciones, en el equipo editorial preparamos una guía para mejorar la velocidad de tu conexión WiFi desde el iPhone. Pero no era suficiente, había que encontrar la causa y erradicarla. Y es que a veces alguien se cuela en tu red WiFi sin que te des cuenta.
Y es normal preocuparse. Gracias a las redes inalámbricas podemos ver series en streaming, revisar el correo electrónico, compartir archivos, hablar por WhatsApp o Discord, editar fotos en Instagram o escuchar una playlist de Spotify. Internet es tan ubicuo que, cuando falla, nos trastoca. Y si ese fallo es porque hay personas saturando tu conexión, la solución es fácil: expulsarlas mediante este método.
Cómo saber quién se ha conectado a tu red WiFi
Es normal que lo primero que queramos hacer es identificar si hay intrusos conectados a la red WiFi. Pueden haber estado aprovechándose de nuestra red durante días o semanas. Pero primero hay que descartar posibles problemas con el proveedor del servicio. Todos cuentan con servicios de atención al cliente y teléfonos para facilitar información sobre dichas caídas temporales. También puedes consultarlas online en servicios como DownDetector.
Una vez descartado que se trata de un problema de inestabilidad en la red, toca tomar medidas con esa intrusión. Una forma sencilla es apagar todos los productos que tengas vinculados a tu red —tanto alámbrica como inalámbrica—. Si las luces del router siguen parpadeando, es que sigue habiendo tráfico de red entrante y saliente. Es decir, que hay una conexión no autorizada aprovechándose de tu red.
Así bien, es hora de tomar medidas. Pero para ello conviene que conozcas al menos la dirección IP de tus equipos. Si, por ejemplo, compraste un PC Windows y lo llamaste "PC-Carlos", esa es su IP. Si compraste un iPhone 14 y lo llamaste "iPhone-Nuevo", ídem. Te ayudará a simplificar el sistema de bloqueo.
Dicho esto, puedes crear dos sistemas de bloqueo:
- Lista blanca o White list: eliges una serie de direcciones MAC que podrán acceder a tu red. Solo esas. Todas las demás quedan descartadas automáticamente. Es el sistema más fiable y seguro.
- Lista negra o Black list: al contrario, elige las direcciones MAC que hayas detectado que están aprovechándose de tu red y las pones en un grupo de conexiones bloqueadas.
Cómo bloquear a otras personas filtrando la dirección MAC de sus dispositivos

Las direcciones MAC (Media Access Control) son identificadores únicos asignados por los fabricantes. Este dato nos da información sobre la tarjeta de red de cada aparato conectado a la red. Cada dirección MAC es única a nivel mundial y, a priori, es fija para cada dispositivo, aunque se puede llegar a generar direcciones MAC dinámicas para evitar el rastreo, si bien es muy inusual.
La manera más segura de expulsar a un intruso es bloquear la dirección MAC del dispositivo desde el cual se ha conectado. Para ello, sigue estos pasos:
- En primer lugar debes entrar en la configuración del router. Puedes usar cualquier navegador y escribir 192.168.1.1 (o 192.168.0.1) en la barra de búsqueda.
- Inmediatamente después te pedirá unas credenciales de acceso. Te las debe facilitar la empresa de telecomunicaciones con quien has contratado el servicio de Internet. Si no las has cambiado, las genéricas suelen ser '1234' o 'Admin', puedes probar con esas.
- Una vez dentro verás un menú similar a este, quizá más vertical u horizontal:
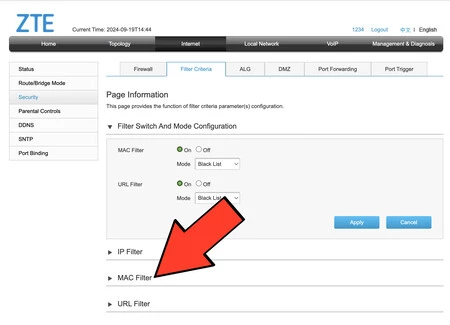
Como hemos hecho nosotros, lo que debes hacer es entrar en la configuración general, después ir hasta las opciones de 'Seguridad' o 'Security' y finalmente bajar hasta algún apartado que tenga que ver con el filtrado de direcciones MAC. Es aquí donde podrás crear tu lista blanca o lista negra, siguiendo los criterios que prefieras.
Una vez hecho debes guardar los cambios (en 'Apply' en mi caso) y listo. Por supuesto, también te recomendamos apagar el router todas las noches o programar unas horas de descanso/desconexión. Este reinicio reordena las conexiones entrantes por frecuencias y optimiza la velocidad. Y, por supuesto, si sigues sospechando de una intrusión, restablece tu router a su configuración de fábrica y así evitarás posibles modificaciones indeseadas. Suele llevarse a cabo de forma muy sencilla: manteniendo pulsado un pequeño botón trasero, el de reseteo durante 10-15 segundos.
En Applesfera | ¿Cuántos años de actualizaciones le quedan a mi iPhone? Así podemos saberlo
En Applesfera | Cómo ver las contraseñas WiFi guardadas en el iPhone o Mac







Ver 3 comentarios