Los álbumes compartidos, como su propio nombre indica, son unos álbumes a los que tienen acceso más personas a parte de nosotros mismos. Podemos acceder a ellos creando dicho álbum e invitando a alguien o siendo invitados. Los álbumes compartidos no cuentan en el límite de espacio de almacenamiento de iCloud, por lo que podemos almacenar todas las fotos que deseemos sin ocupar ningún espacio en nuestra cuenta. Nos permiten compartir gran cantidad de imágenes de forma fácil sin tener que recurrir a envíos y podemos usarlos en nuestro iPhone, iPad o Mac.
Cómo activar los álbumes compartidos
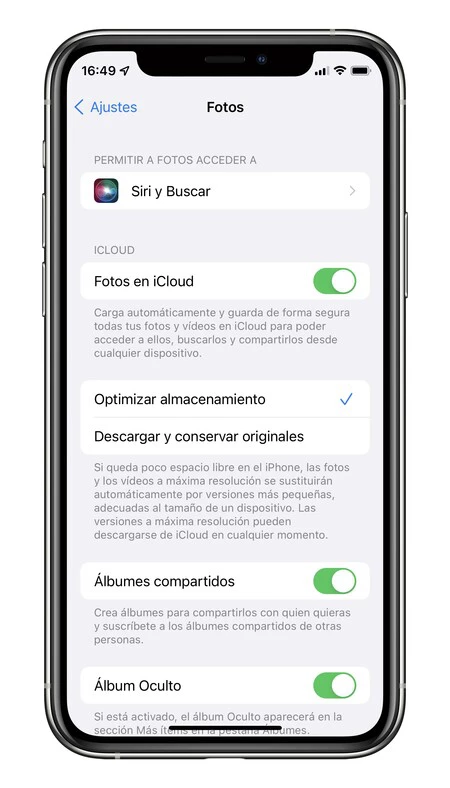
Antes de empezar con cómo usar los álbumes compartidos veamos cómo activarlos en nuestros dispositivos:
- En nuestro iPhone o iPad: Abrimos Ajustes, tocamos en [nuestro nombre], luego en iCloud, entramos en Fotos y activamos Álbumes compartidos.
- En nuestro Mac: En el menú Apple () seleccionamos Preferencias del Sistema. Tocamos iCloud, hacemos clic en el botón Opciones situado junto a Fotos y, a continuación, activamos Álbumes compartidos.
- En nuestro Apple TV: Entramos en Ajustes, luego en iCloud, tocamos Ajustes de fotos de iCloud y activamos Álbumes compartidos.
Crear un álbum compartido nuevo
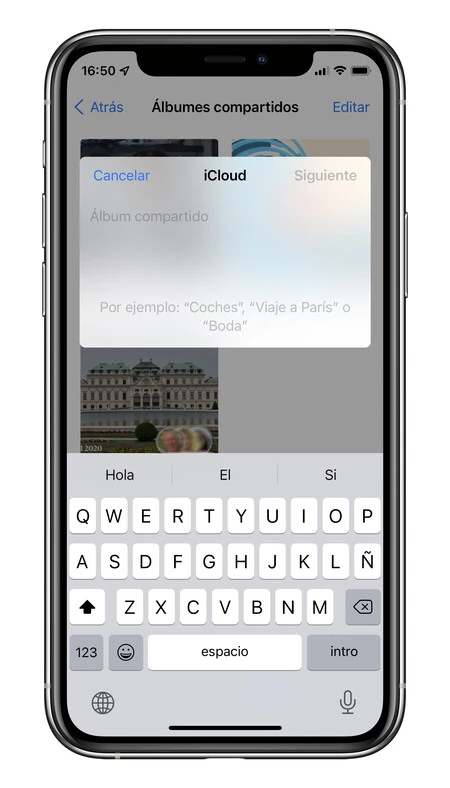
Ahora que ya tenemos la función activada crearemos nuestro primer álbum compartido. Los pasos son los siguientes:
En nuestro iPhone
- Abrimos la app Fotos.
- Vamos a la pestaña Álbumes
- Pulsamos en "+".
- Elegimos Nuevo álbum compartido.
- Escribimos un nombre para el álbum y pulsamos Siguiente.
- Añadimos las personas con las que deseamos compartir el álbum.
- Pulsamos Crear.
En nuestro iPad
- Abrimos la app Fotos.
- Mostramos la barra lateral con el botón de la parte superior izquierda.
- Pulsamos en Nuevo álbum compartido.
- Escribimos un nombre para el álbum y pulsamos Siguiente.
- Añadimos las personas con las que deseamos compartir el álbum.
- Pulsamos Crear.
En nuestro Mac
- Abrimos la app Fotos.
- En la barra lateral situamos el ratón encima de Álbumes compartidos.
- Tocamos el símbolo "+" que aparece.
- Escribimos un nombre para el álbum y añadimos las personas con las que deseamos compartir el álbum.
- Pulsamos Crear.
Añadir fotos o vídeos
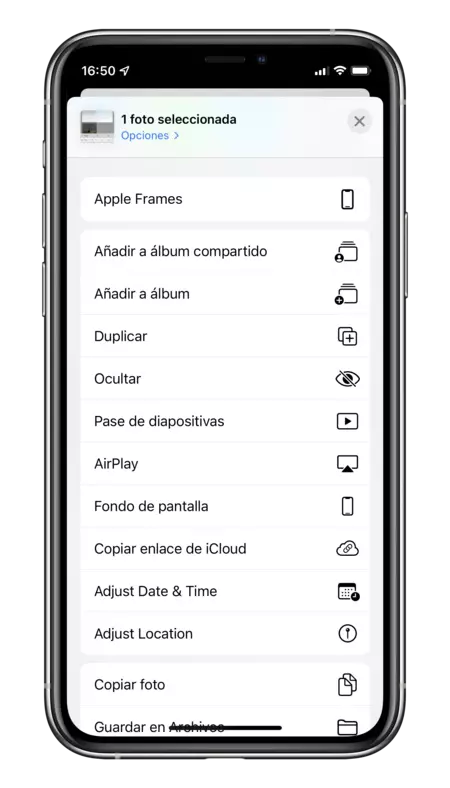
Ahora que tenemos el álbum creado (o si se nos ha invitado a uno) podemos añadir fotos o vídeos. Lo haremos de la misma forma tanto en nuestro iPhone, iPad o Mac:
- En la fototeca seleccionamos las imágenes o vídeos que deseamos añadir.
- Tocamos el botón de compartir (cuadrado con flecha hacia arriba).
- Elegimos Álbumes compartidos.
- Seleccionamos el álbum al que queremos compartir las fotos.
- Tocamos Publicar.
Alternativamente, si ya nos encontramos dentro del álbum compartido, podemos simplemente tocar el botón "+" que se encuentra junto a la última foto/vídeo, en nuestro iPhone o iPad, o tocar Añadir fotos y vídeos, en la parte superior de la ventana del Mac, para seleccionar y añadir. Recordemos que en el caso de vídeos estos deben tener una duración máxima de 5 minutos.
Cómo guardar fotos y vídeos
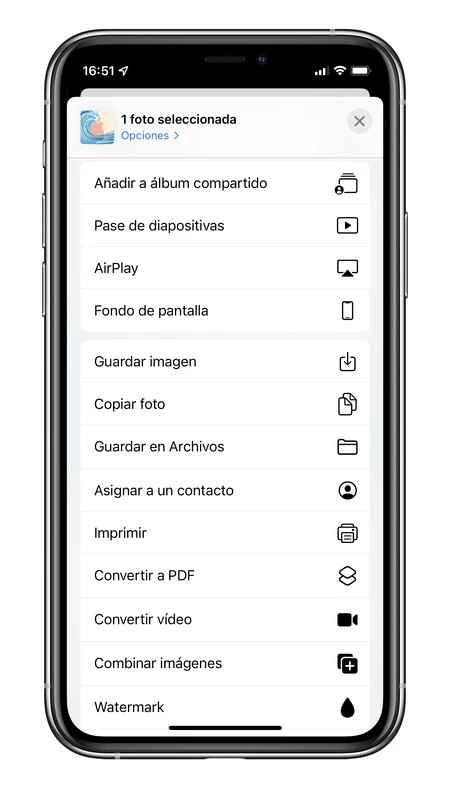
Tanto si hemos añadido nosotros mismos el contenido como si lo ha hecho otra persona podemos querer guardarlo a nuestra fototeca. Los pasos son los siguientes:
En nuestro iPhone o iPad
- Seleccionamos los elementos en el álbum compartido.
- Tocamos el botón de compartir (cuadrado con flecha hacia arriba).
- En el tercio inferior elegimos Guardar imagen.
En nuestro Mac
- Seleccionamos los elementos en el álbum compartido.
- Hacemos clic secundario (derecho) sobre uno de los elementos seleccionados.
- Escogemos Importar.
Tengamos en cuenta en el momento de añadir imágenes que todas las que nosotros u otros integrantes de un álbum compartido guarden en sus carretes no serán eliminadas. Ni cuando se eliminen del álbum compartido ni cuando se elimine el álbum compartido por completo.
Eliminar fotos o vídeos
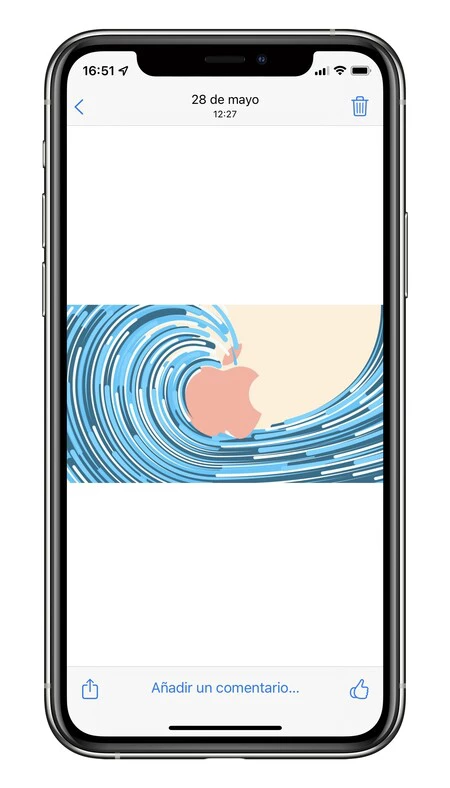
Para eliminar fotos o vídeos de un álbum compartido en nuestro iPhone o iPad simplemente los seleccionamos y tocamos el icono en forma de papelera. En el Mac una vez los hemos seleccionado tocamos la tecla de borrar (←) y luego pulsamos Eliminar.
Si somos los propietarios del álbum podremos eliminar cualquier elemento, mientras, si somos invitados al álbum, solo podremos eliminar los elementos que nosotros hayamos aportado a dicho álbum.
Opciones extras
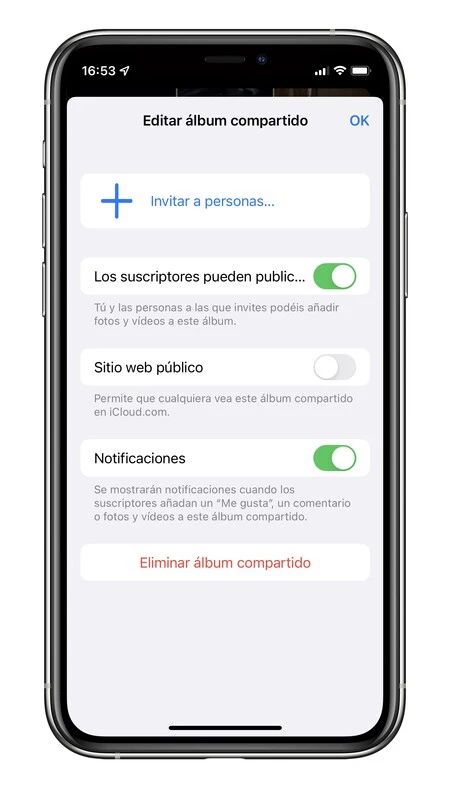
Además, los álbumes compartidos disponen de algunas opciones y ajustes extra. Para acceder a ellos simplemente abrimos el álbum compartido en cuestión y tocamos Personas en nuestro iPhone o iPad. En el Mac lo encontraremos representado con un icono de una persona en la parte superior de la ventana. Las opciones disponibles son estas:
- Suscriptores pueden publicar: si está activado permite a las personas que forman parte del álbum añadir fotografías y/o vídeos. Si está desactivado solo el creador del álbum puede añadir elementos.
- Sitio web público: crea un link que podemos compartir con cualquier persona (use o no las plataformas de Apple) para que pueda ver y descargar las imágenes del álbum.
- Notificaciones: nos avisará cuando un integrante del álbum añada un me gusta, un comentario, una imagen o un vídeo.
- Eliminar álbum compartido: eliminará el álbum y su contenido de todos nuestros dispositivos y de los de los suscriptores.
- Invitar a personas...: nos permite añadir a más suscriptores al álbum.
- [lista de suscriptores]: podemos tocar en cualquiera de ellos y luego en Eliminar suscriptor para sacarlo del álbum compartido.
La utilidad de los álbumes compartidos es, sin duda, asombrosa. Gracias a ellos poder distribuir e intercambiar las fotos de un viaje o de una celebración con nuestros amigos o familiares es realmente sencillo y cómodo.






Ver 13 comentarios