La idea original que Apple tiene para el uso de sus cuentas de usuario, las Apple ID, es que cada persona tenga una y la configure en todos sus dispositivos. Y es lo que la mayoría de la gente hace, pero hay quien por el motivo que sea utiliza una misma Apple ID en dispositivos de varias personas. Y al final, la queja siempre acaba siendo la misma: todos los datos de esas dos personas (contactos, fotos en iCloud, calendarios...) se mezclan. Cambiar el ID de Apple es bastante sencillo desde el iPhone.
Solucionar esto pasa por un sólo camino, que es el que quiere Apple: que la persona que no tenga una Apple ID se cree uno y lo utilice para iniciar sesión en sus dispositivos. Dicho así es fácil, pero ¿qué pasa con todos los datos mezclados en el dispositivo? ¿Cómo hay que actuar para no perder nada? Vamos a verlo paso a paso.
Descargar, separar y borrar la parte del otro
Vamos a suponer la situación más típica: desenlazar un iPhone de una persona que lo está usando con el Apple ID de otra, que también tiene un iPhone. El resultado es que en la agenda, calendario y fotografías de iCloud hay una mezcla de los contactos, eventos y fotos de ambas personas. Lo primero que hay que tener claro es que el proceso no va a ser instantáneo, y hay que tener bastante paciencia dependiendo del volumen de información que haya en el terminal. También hay que dejar claro desde ya que no hay una solución milagrosa que separe los datos de las dos personas por arte de magia. Hay trabajo mecánico por delante.
Lo primero que hay que hacer es, por si acaso, una copia de seguridad del iPhone. Puedes hacerla en iCloud si te cabe, o localmente utilizando iTunes tal y como te explico en el siguiente vídeo:
Una vez hayamos terminado de hacer esa copia de seguridad, entonces toca crear una nueva ID de Apple para la persona que no lo tiene y utiliza su iPhone con una cuenta ajena. Lo mejor es que lo hagas desde la web de Apple, es más cómodo y más ágil para verificar todos los datos. Asegúrate de apuntar bien en un lugar seguro tanto la contraseña que crees como las tres preguntas de seguridad que elijas, con sus respuestas incluidas.
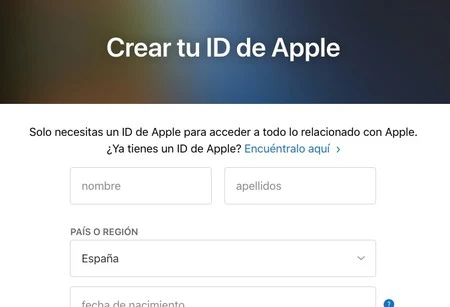
Una vez tengas tu ID de Apple lista para utilizar, llega la hora de desenlazar el iPhone de la ID de Apple de la otra persona. Para ello nos iremos a Ajustes, tocaremos en el nombre del usuario que nos aparece al principio y navegaremos hasta el final de la sección que se nos abrirá para encontrar el botón 'Cerrar Sesión':
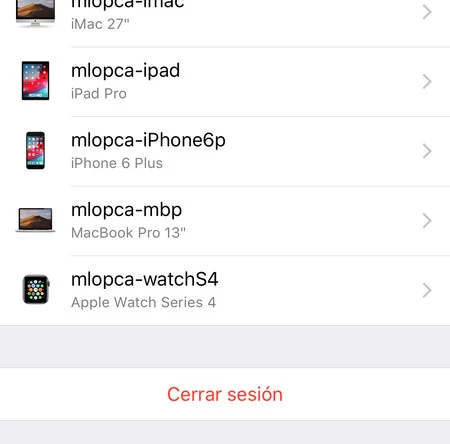
Toca ese botón y presta especial atención a lo que el iPhone empezará a preguntarte: se te ofrecerá eliminar todos los datos que se guardan de la ID de Apple (fotografías, contactos...) de la otra persona o bien descargarlos y guardarlos localmente en el dispositivo.
- Si eliges eliminar esos datos, la otra persona los seguirá teniendo en su propio iPhone sin perder absolutamente nada. Simplemente tu los dejarás de tener. Esta opción no es la que recomendaría ya que provoca que la otra persona tendrá que pasarte tu parte de esos datos (que recordemos que están mezclados) manualmente.
- Si los conservas, el iPhone guardará una copia local de todos esos datos antes de cerrar la sesión. Esta opción es la interesante, porque te permite "independizarte" de la otra persona desde ese mismo momento. Eso sí, tendrás que esperar a que se descargue todo.
Lo último que te va a pedir el iPhone antes de cerrar la sesión definitivamente es la contraseña de la ID de Apple de la otra persona, que así autoriza desvincular ese iPhone de su "propiedad".
Llegados a este punto llega la hora de iniciar sesión con la ID de Apple recién creada. Cuando lo hagas todos los datos que has elegido guardar en el iPhone (si has seguido el camino de la segunda opción) pasarán a formar parte de tu nube privada. Ahora ya sólo queda el trabajo mecánico de que cada persona, ya por separado, elimine el contenido de la otra. Cada una se quedará con lo suyo, ya que al tener dos Apple ID separadas no habrá interferencias entre dispositivos.







Ver 1 comentarios