Nadie quiere que ocurra, pero a veces uno tiene la mala suerte para que así sea. Un día vas a abrir Fotos y... sorpresa, macOS te dice que no puede abrir la fototeca porque está corrupta. ¿Qué podemos hacer entonces? La sensación es de que hemos perdido todas las imágenes de esa fototeca y el ataque de pánico no tarda en llegar.
Lo primero que tienes que hacer es mantener la calma: hay formas de reparar una fototeca de Fotos corrupta. Simplemente hay que seguir unos pasos y tener confianza. Y si además has tomado medidas adicionales, siempre puedes recuperar parte del material perdido.
Lo primero que vas a hacer es intentar reparar la fototeca que ha quedado corrupta. Si se trata de la fototeca del sistema, intenta abrir Fotos haciendo click en su icono del Dock pero manteniendo presionadas las teclas CMD y ALT (Option). La aplicación se abrirá, pero en vez de la fototeca aparecerá este diálogo:
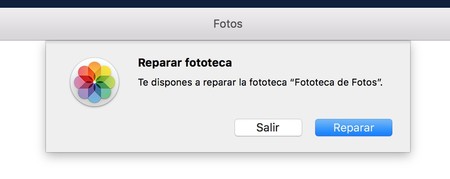
Fácil, ¿verdad? Lo único que tienes que hacer es hacer click en 'Reparar'. Hace muchos años iPhoto nos daba algunas opciones más, pero en el caso de Fotos es mucho más directo. Una barra de progreso nos indicará el estado de la reparación. Si tras terminar el proceso ya puedes acceder a la fototeca de nuevo, el problema ya está resuelto.
Lo mejor que puedes hacer en este caso es una copia de seguridad, para así poder
¿Y si la fototeca sigue estando corrupta?
Entonces ya hay que recurrir a otras medidas. La primera, recurrir a una copia de seguridad. Puedes recuperar el archivo de la fototeca de una copia que hayas hecho manualmente a un disco externo o automáticamente usando Time Machine.
Si incluso esa copia de seguridad está corrupta, puedes intentar una última cosa antes de pasar a aceptar que has perdido fotografías. Haz click derecho sobre el fichero de la fototeca (si sólo tienes una seguro que está en la carpeta Imágenes del Mac), y pulsa luego sobre 'Mostrar contenido del paquete':
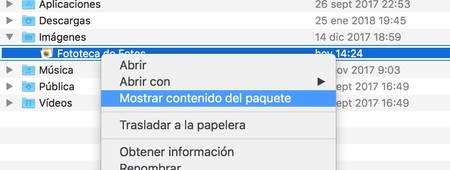
Si te deja entrar, verás los directorios que hay en la imagen siguiente. Entra dentro de Masters, donde verás subcarpetas organizadas por años y demás fechas dentro de cada año:
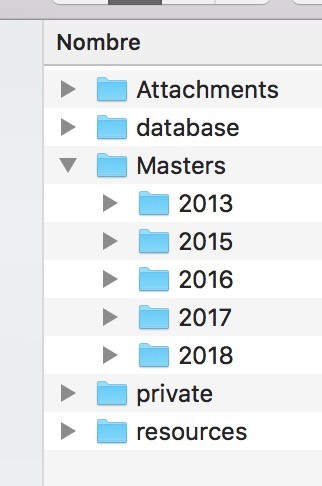
Dentro de estas carpetas de años y subcarpetas están todas tus fotografías. Aunque si la fototeca está corrupta, es muy probable que sólo estén parte de ellas. Aún así, lo mejor que puedes hacer es arrastrar el contenido de esas subcarpetas y todos sus subdirectorios hacia otra carpeta del Finder y fuera de la fototeca. De este modo puedes recuperar al menos parte de lo que hay dentro de la fototeca corrupta:
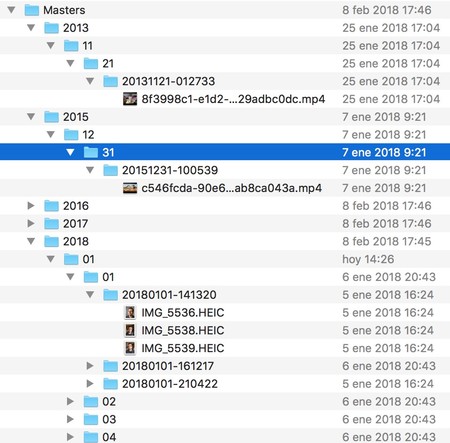
En Applesfera | Dónde se ven las fotos subidas en iCloud y cómo se eliminan para siempre






Ver 6 comentarios
6 comentarios
otto.st
Para facilitar el copiar y arrastrar las fotos en caso de que todo esté perdido, también podemos recurrir al terminal y en pocos minutos tenerlo resuelto:
1.- OJO > Copiar la biblioteca de fotos en lugar seguro (quizá un disco externo).
2.- Crea un directorio en el escritorio backupfotos (o en un disco externo, más adelante explico cómo obtener la ruta).
3.- Abrir el terminal Command+BarraEspaciadora+escribir Terminal. O en Finder ir a Aplicaciones/Utilidades/ y hacer doble clic en Terminal.
4.- cd "/Users/NOMBRE-USUARIO/Pictures/Fototeca de iCloud.photoslibrary/Masters/" (esto es una sola línea de comando)
5.- find . -mindepth 2 -type f -exec cp -n {} ~/Desktop/backupfotos/ \;
Los puntos 4 y 5:
4: Nos colocamos en la carpeta origen de las fotos, es decir: dentro del directorio Masters de la Fototeca (biblioteca de fotos - Photos Library).
5: Ejecutamos los comandos que permiten encontrar todos los ficheros anidados (find . -mindepth 2 -type f), y ejecutamos el comando (en la misma línea) que copia esos ficheros encontrados en un único directorio (-exec cp -n {} ~/Desktop/backupfotos/ \;), y que podríamos tener en un disco externo. Este comando copia, se puede usar mv y sus respectivas instrucciones, pero no es conveniente hasta probar que todo ha funcionado correctamente.
DISCO EXTERNO:
Para encontrar la ruta del disco externo y determinar la ruta (perdón la redundancia) que sustituya ~/Desktop/backupfotos, y asumiendo que este disco externo también tiene creado el directorio backupfotos, sería:
1.- cd /
2.- cd Volumes
3.- ls -l (MOSTRARÁ EL NOMBRE DEL DISCO EXTERNO, QUE DEBE ESTAR MONTADO).
4.- cd "NOMBRE-DISCO-EXTERNO/backupfotos" (para verificar que accedes bien).
Con la ruta y carpeta (NOMBRE-DISCO-EXTERNO/backupfotos), ya puedes sustituir el directorio "~/Desktop/backupfotos"
Para escribir la virgulilla (~) en teclados en español, debemos presionar alt+ñ (option+ñ).
Recordemos que no todos usamos iCloud.