La Touch Bar de los nuevos MacBook Pro, a pesar de funcionar con un procesador independiente y a pesar de ser extremadamente ligera en recursos, puede ocasionar fallos. Si esto ocurre y la Touch Bar deja de responder, prueba primer a reiniciar el programa en el que está pasando.
Pero si tras reiniciar el programa la Touch Bar sigue sin funcionar, quizás debas reiniciar la propia Touch Bar, para ello existen dos métodos diferentes de hacerlo:
- Reinicia la Touch Bar desde el monitor de Actividad: Dirígete a Aplicaciones > Utilidades > Monitor de Actividad. Aquí encontrarás un proceso llamado Touch Bar Agent, tan solo debes pulsar la X de la esquina superior izquierda con este proceso seleccionado.
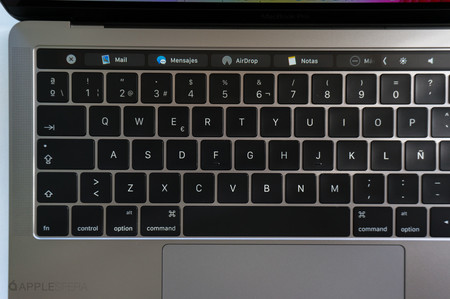
- Reinicia la Touch Bar desde el Terminal: La acción es exactamente la misma pero realizada desde el Terminal con líneas de código simples. Primero ejecuta _kill "Touch Bar Agent”_ y posteriormente ejecuta _killall ControlStrip_ para forzar el refresco del contenido que está mostrando la Touch Bar.
Estos dos métodos sencillos te ayudarán a reiniciar la Touch Bar sin tener que reiniciar el ordenador o cerrar la sesión de usuario. Aunque como se ha comentado, primero trata de reiniciar la propia app porque en la mayoría de ocasiones se debe a la app que estás utilizando y no a la Touch Bar en sí, pues es bastante complicado que se quede congelada.
Vía | Faq-Mac
En Applesfera | Las mejores apps de terceros que aprovechan la Touch Bar del MacBook Pro





Ver 12 comentarios
12 comentarios
alejandro.martin.129
Buen articulo, pero leer que la touch bar, que ya de por sí creo que aporta poco, se cuelga y hay que reiniciarla no me da muy buena imagen de ella. Vamos que ya casi parece Windows esto... con tanto reinicio