No es muy común, pero a veces ocurre y me he encontrado el caso en más de una ocasión. De repente, sin que el usuario sepa la razón por la que ha pasado, el icono de la App Store desaparece del iPhone o del iPad. Y sin él, lógicamente no podemos instalar aplicaciones. Todos los enlaces a la App Store reconducen a una web.
¿Por qué ha pasado esto? Puede ser un error del sistema o puede ser que hayamos ocultado la App Store accidentalmente, que es lo más usual. Vamos a ver algunos pasos para devolver la tienda de apps a nuestra pantalla principal, lugar del que no debería haber desaparecido.
Revisa la biblioteca de aplicaciones
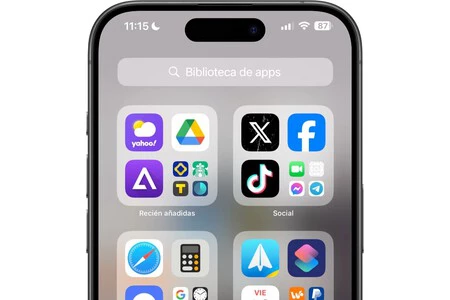
Desde iOS 14 tenemos lo que se conoce como ‘Biblioteca de apps’, siendo una sección en la que se organizan de forma automática todas las aplicaciones del iPhone. Incluso aquellas que hemos eliminado de la pantalla de inicio.
Por tanto, conviene revisar si la App Store está allí y para ello solamente tienes que ir hasta la última pantalla de la derecha del iPhone. Se suele agrupar en la carpeta de ‘Utilidades’, aunque si no la encuentras, la forma más rápida de localizarla es pulsar en el buscador. No hará falta ni siquiera que escribas nada, ya que por orden alfabético será la App Store una de las primeras aplicaciones que encuentres.
Después será cuestión ya de mantener pulsado su icono para poder arrastrarlo y llevarlo de vuelta a la pantalla de inicio, aunque también podrás omitir ese paso si no quieres tenerla allí. Y es que ya sabes que nunca se irá de la Biblioteca de apps, por lo que si en el futuro la necesitas, sabrás ya dónde encontrarla.
Las restricciones, otro de los posibles motivos de la desaparición
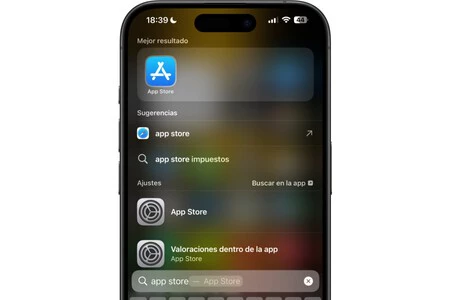
En primer lugar, asegurémonos que la App Store ha realmente desaparecido. Busquemos bien en todas las páginas de aplicaciones del iPhone o iPad, revisando el interior de las carpetas, porque puede que lo hayamos movido sin querer y haya quedado escondido. Un modo eficiente de hacerlo si tienes muchas aplicaciones instaladas es diciéndole a Siri "abre la App Store" o escribiendo "App Store" en el buscador de iOS/iPadOS:
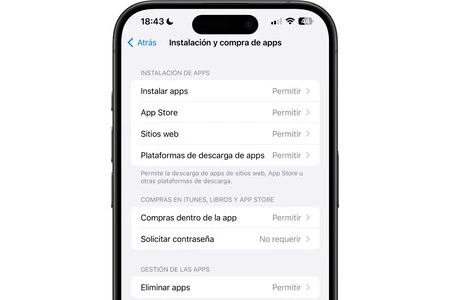
Si con estas búsquedas no encuentras la App Store, entonces podrías haber bloqueado su acceso accidentalmente desde las restricciones de Tiempo de Uso. Para comprobarlo, entra en Ajustes > Tiempo de Uso > Restricciones> Instalación y compra de apps. Si la opción 'Instalar apps' no está permitida, acabas de encontrar la causa del problema.
Qué hacer si se trata de un error de iOS
Si por otra parte la función 'Instalar apps' está permitida o directamente tienes la función Tiempo de Uso completamente desactivada, entonces has entrado en uno de los casos más improbables: que un error de iOS haya ocultado el icono. Haz las siguientes comprobaciones:
- Reinicia el terminal y revisa que el icono de la App Store siga desaparecido después de que iOS/iPadOS se haya cargado de nuevo.
- En Ajustes > General > Actualización de software, comprueba que tengas la versión más reciente de iOS/iPadOS. Si no es el caso, actualiza el sistema y revisa que el icono de la App Store no haya reaparecido tras el proceso.
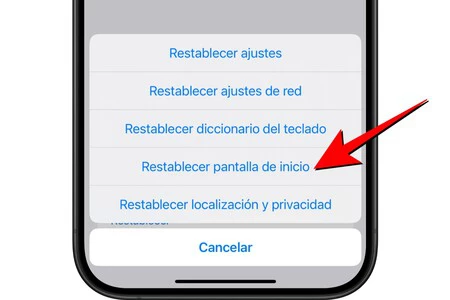
Y Si pese a todo lo anterior sigues sin tener la App Store, entonces entra en Ajustes > General > Restablecer y pulsa en 'Restablecer pantalla de inicio'. La disposición original de iconos del sistema se aplicará, y el icono de la App Store debería aparecer de nuevo.
En Applesfera | Todas las tiendas de aplicaciones alternativas a la App Store y que llegan a los iPhone de la Unión Europea
En Applesfera | Qué es el Apple ID: una sola cuenta y contraseña para controlar iCloud y la App Store de forma sencilla




