Si eres un usuario veterano del iPhone que busca modificar su terminal o simplemente quieres diferenciarlo del de otros usuarios cuando te llaman por teléfono, puede que te interese personalizar su tono de llamada. Además, iOS 18 trae nuevas melodías que puedes aprovechar para cambiar el tono de llamada de tu iPhone cuando te llaman.
Si lo que quieres es poner cualquier canción como tono de llamada en el iPhone, aquí te traemos una guía paso a paso, ya que de forma predeterminada no es sencillo.El proceso no es de lo más intuitivo, ya que exige de unos cuantos pasos previos poco habituales. No obstante, no hace falta tampoco ser un experto para lograrlo.
Elige tonos de llamada en tu iPhone: general o según el contacto
Antes de nada, conviene saber cómo cambiar el tono de llamada en el iPhone. De esta forma, cuando tengamos listo nuestro tono personalizado no habrá dudas de a quién le está sonando. En el iPhone, basta con que sigamos estos pasos:
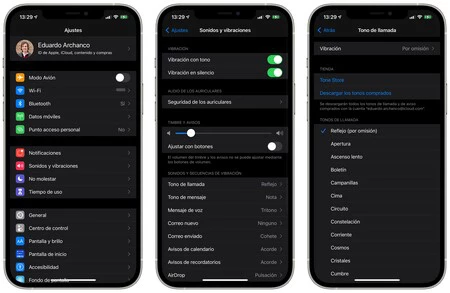
- Abrimos Ajustes > Sonidos y vibraciones.
- Elegimos Tono de llamada.
- Aquí veremos todos los tonos de llamadas que hayamos añadido, además de los que viene por defecto.
- También se encuentran los tonos que hayamos comprado en la tienda de Apple.
Si lo que queremos es elegir el tono de llamada de un contacto en concreto para cuando te llame al iPhone, debemos seguir estos pasos:
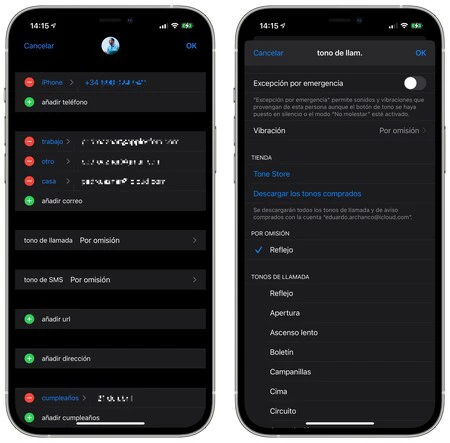
- En tu iPhone, abres Contactos y buscas a la persona a la que quieres modificar el tono de llamada.
- Le das a Editar su ficha y vas a la sección de tono de llamada.
- Por defecto, verás el tono por omisión (el general del sistema).
- Aquí podrás elegir el tono de llamada para el iPhone que quieras.
Ahora que sabemos cómo cambiar el tono de llamada del iPhone para uno o todos los contactos, ya podemos pasar al siguiente apartado. Crearemos un tono de llamada propio que podremos utilizar en el iPhone.
Cómo poner el tono de llamada que tú quieras en tu iPhone

Importa y elige el tramo para tu tono de llamada
Para poder personalizar los tonos de llamada del iPhone, debemos recurrir a Apple Music en su versión para macOS o Windows. Podemos elegir una canción en nuestra biblioteca, importarla a ella si no la tenemos o arrastrar cualquier archivo de sonido. Así se creará una versión sobre la que podremos trabajar.
Un tono de llamada en el iPhone dura un máximo de 30 segundos. Es importante que sepamos qué tramo de la canción o pista de audio queremos convertir en tono para nuestro terminal, así que apúntate dónde empieza y acaba. Podrás especificar hasta la milésima de segundo si lo ves necesario.
Con esto, haremos click derecho sobre la pista, pulsaremos en Obtener información e iremos a la pestaña Opciones. Ahí veremos dos campos a marcar donde introduciremos el principio y fin que hemos elegido. Pulsaremos OK al terminar.
Crear versión AAC, buscar en el Finder y cambiar extensión

Continuamos con el proceso. A continuación, seleccionaremos la canción y en Apple Music y seguiremos esta ruta:
- Archivo
- Convertir
- Crear versión AAC
Así verás cómo aparece una nueva canción que se llama igual pero que solo dura 30 segundos. Es una forma rápida de crear el primero de nuestros tonos de llamada. Aquí es recomendable que en la canción original hagamos click derecho, obtener información y en la pestaña opciones desmarquemos el comienzo y final que hemos introducido antes. Así, la canción volverá a su duración original.
Con la versión AAC, pulsaremos sobre ella con el botón derecho y la mostraremos en Finder. Nos la llevamos a otra carpeta que utilicemos normalmente, como la de descargas y le cambiaremos la extensión de .m4a a .m4r, así modificaremos el archivo. Si el sistema nos pregunta, aceptaremos el cambio de extensión para que surta efecto. Si queremos, podemos aprovechar para renombrarlo de otra forma, para no confundirlo con la canción original.
Conecta tu iPhone al ordenador e importa el tono de llamada

Desde macOS Catalina, iTunes ya no existe. Por lo que debemos recurrir al Finder para poder meter el tono recién creado en el iPhone. Para ello, sigue estos pasos:
- Conecta tu iPhone al Mac mediante cable. Confía en ambos dispositivos si nunca lo has hecho.
- En el Finder, busca el iPhone en la sección de Ubicaciones.
- Selecciona la pestaña General.
- Ahora, abre una pestaña y busca el tono que acabas de crear. Arrástralo a la pestaña abierta con el iPhone y suéltala en la pestaña General.
Con esto ya tendrás añadido el tono de llamada a tu iPhone que tú quieras. Ahora, basta con que vayas a los Ajustes del iPhone o a Contactos y elijas el nuevo tono de llamada recién creado para quien tú quieras, tal y como hemos visto al principio. Repite esta operación para crear y añadir todos los tonos de llamada que desees.
Crea tu propia canción para poner como tono de llamada en el iPhone

Un extra interesante y adicional a lo de poner el tono que tu quieras es el de crear una canción con Garageband. Esta es una aplicación nativa de Apple y completamente gratuita. Si la borraste, la encontrarás en la App Store.
Su interfaz es intuitiva, aunque ya te adelantamos que tampoco es cuestión de segundos crear una canción. No al menos una que te enamore a la primera. En esta app podrás crear y combinar acordes de diferentes instrumentos virtuales como teclados, guitarras, bajos o baterías.
Una vez tengas la canción, deberás exportarla desde el botón Compartir. Después tendrás que seleccionar la opción Tono para que el iPhone la reconozca como tal y poder seleccionarla como tono de llamada en los ajustes.
En Applesfera | Con este truco consigo subir la salud de batería del iPhone
En Applesfera | Apple Music: qué es, cuánto cuesta y en qué se diferencia de Spotify







Ver 19 comentarios