Las fotografías de nuestro iPhone son parte de nuestros recuerdos y muchas veces queremos transferirlas a un ordenador para almacenarlas en un disco duro, liberar memoria del iPhone o editarlas de manera más profesional. Ya sea que tengas un Mac o un PC con Windows, te vamos a enseñar cómo transferir las fotos de tu iPhone al ordenador de forma rápida y segura.
Así puedes pasar las fotos de tu iPhone a un ordenador Mac
Si tienes un iPhone y un Mac, gracias al ecosistema Apple será muy sencillo transferir tus fotos al ordenador. Principalmente** hay tres formas de hacerlo**, que dependerán de la cantidad de fotos o vídeos que desees transferir, así como de si utilizas iCloud y su almacenamiento en la Fototeca de iCloud.
Pasando fotos del iPhone al Mac por cable
El método más rápido para transferir fotos del iPhone al Mac es a través de un cable. Dependiendo del iPhone que tengas, usarás un conector Lightning o USB-C si tienes un iPhone 15 o superior. Lo importante es conectar el iPhone al Mac mediante el cable y seguir estos pasos:
- Conecta tu iPhone al Mac mediante el cable y acepta la conexión.
- En el Mac, abre la aplicación 'Captura de imagen'.
- Selecciona una, varias o todas las fotografías y vídeos que desees transferir, y elige la carpeta donde quieres guardarlas.
De esta forma comenzará la importación de las fotos y vídeos desde el iPhone al Mac. Una vez importadas, podrás organizarlas en carpetas, almacenarlas en un disco duro, enviarlas por correo electrónico, o hacer lo que desees con ellas.
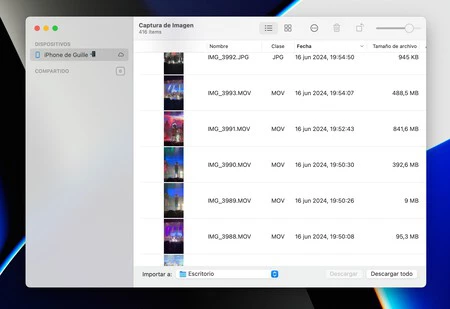
Usa AirDrop para pasar tus fotos del iPhone al Mac
Si solo deseas transferir un par de fotografías del iPhone al Mac, el método más rápido y cómodo será utilizando AirDrop. Para hacerlo, asegúrate de tener la misma ID de Apple configurada en ambos dispositivos y tener la conexión Wi-Fi activada. Sigue estos pasos:
- En tu iPhone, abre la aplicación Fotos.
- Selecciona las fotografías y vídeos que deseas enviar.
- Toca el botón de compartir (el cuadrado con una flecha hacia arriba).
- Selecciona AirDrop y elige tu Mac como destino.
Con estos pasos, las fotos seleccionadas se enviarán de tu iPhone al Mac a través de AirDrop de manera rápida y directa.
Si usas iCloud tus fotos del iPhone ya están en el Mac
Una de las ventajas de iCloud es que toda la información se sincroniza automáticamente, incluyendo tus fotografías y vídeos. Si tienes iCloud e incluso pagas por iCloud + para obtener más espacio de almacenamiento, tus fotos ya estarán disponibles en tu Mac. Simplemente abre la aplicación Fotos en tu Mac para verlas.
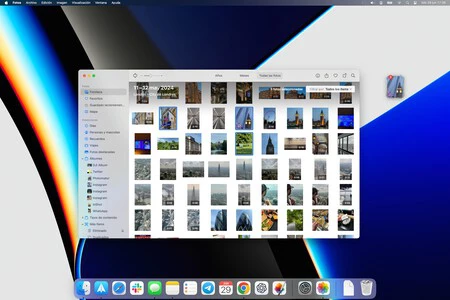
Cuidado, si eliminas fotos desde la aplicación Fotos en el Mac, también se eliminarán de tu iPhone, ya que están sincronizadas a través de iCloud. Ten en cuenta que estas fotos están almacenadas en iCloud y las estás visualizando desde el Mac. Para transferir las fotos desde iCloud al ordenador, simplemente arrastra las fotos desde la aplicación Fotos al escritorio del Mac. Esto descargará físicamente las fotografías en tu ordenador, permitiéndote organizarlas o almacenarlas donde desees.
Cómo pasar fotos de un PC con Windows al iPhone por cable
Las versiones más recientes de Windows, incluyendo Windows 11, tratan al iPhone como un dispositivo de almacenamiento externo mediante el uso de un cable estándar USB. Así es como puedes transferir fotos del iPhone a tu ordenador:
- Conecta tu iPhone al PC mediante el cable.
- Desbloquea tu iPhone y permite la conexión
- Abre "Este PC" en tu ordenador y busca el dispositivo iPhone.
- Deberías encontrar una carpeta llamada DCIM que contiene varias subcarpetas organizadas por fecha y formato (fotos y vídeos).
- Abre las carpetas para acceder a tus fotos y copia las imágenes que desees a tu ordenador.
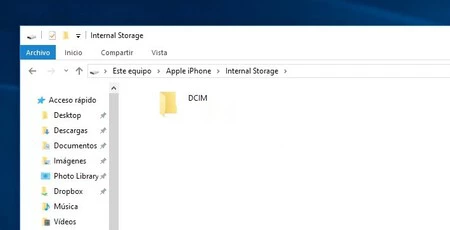
Utiliza la aplicación Fotos de Windows 11 para pasar fotos del iPhone al PC
Windows 11 incluye una nueva aplicación llamada Fotos de Windows, que te permite gestionar y importar fotos desde tus dispositivos de manera sencilla:
- Conecta tu iPhone al ordenador y permite los permisos necesarios cuando se te solicite (puedes ver un mensaje preguntando si deseas confiar en este ordenador).
- Abre la aplicación Fotos de Windows y haz clic en el botón "Importar" en la esquina superior derecha.
- Selecciona las fotos que deseas importar o elige "Importar todo" para copiar todas las fotos.
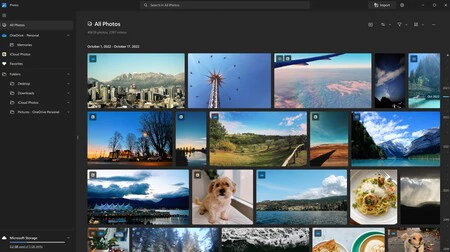
También puedes pasar fotos del iPhone al PC usando iCloud
- Si utilizas iCloud+ o los 5 GB gratuitos de iCloud, todas tus fotos y vídeos están disponibles en la nube de Apple. Para descargarlas en tu PC con Windows:
- Abre tu navegador y visita iCloud.com.
- Inicia sesión con tus credenciales de iCloud y selecciona la aplicación Fotos.
- Desde allí, puedes descargar las fotos que desees a tu ordenador.
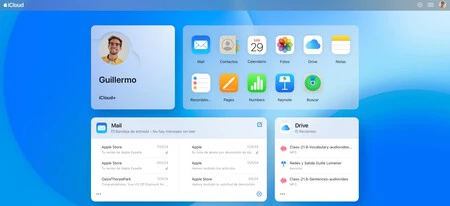
Con estos métodos, podrás transferir fácilmente fotos desde tu iPhone a un PC con Windows según tus necesidades y preferencias. Y si tienes Mac aún será más fácil la sincronización si tienes iCloud o decides utilizar la aplicación captura de imagen. Ahora solo nos queda desearte que disfrutes explorando tus fotos y vídeos desde el ordenador una vez las hayas pasado desde el iPhone.
En Applesfera | Apple iCloud: qué es, cómo configurarlo y qué tarifas hay disponibles para comprar espacio en iOS, macOS y Windows
En Applesfera | Fotos en iCloud: cómo activarlo y para qué sirve tenerlas en la nube de Apple







Ver 58 comentarios