Una de las características que más definen a la red de redes es su constante cambio. Gracias a este cambio aparece continuamente nuevo contenido que podemos leer y consultar, pero, de forma similar, también desaparece otro. Afortunadamente podemos guardar el contenido que más nos interese en nuestro dispositivo para poder consultarlo siempre que queramos, veamos cómo hacerlo.
Una descarga offline no es lo mismo que un favorito
Antes de nada una pequeña aclaración. Cuando guardamos un marcador de un sitio web concreto lo que estamos guardando es la URL del recurso. Esto significa que, si el contenido cambia o desaparece, nos quedamos sin nada más que una dirección. Ante esto, si queremos asegurarnos la disponibilidad de cierto texto, artículo, etc., lo mejor es que lo guardemos como PDF.
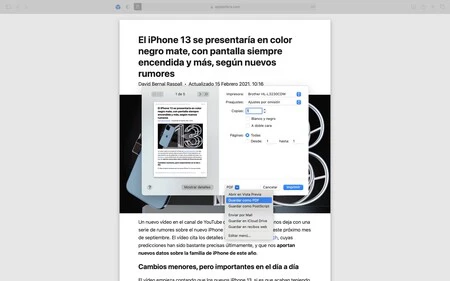
Hay varias formas de lograr este resultado, pero veremos una que, por su limpieza y forma de presentar la información, es de las más apropiadas. La llevaremos a cabo usando Safari, los pasos son los siguientes:
- Abrimos Safari en nuestro Mac.
- Visitamos la página web que nos interesa guardar.
- En el menú Visualización tocamos en Mostrar lector o presionamos Comando (⌘) + Shift (⇧) + R.
- En el menú Archivo elegimos Imprimir o presionamos Comando (⌘) + P.
- En el selector PDF, elegimos Guardar como PDF.
- Rellenamos nombre y ubicación y tocamos Guardar.
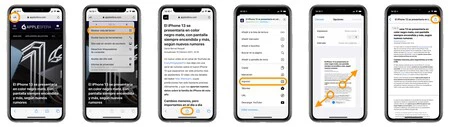
También podemos lograr el mismo objetivo en el iPhone y en el iPad. En este caso los pasos son los siguientes:
- Abrimos Safari en nuestro iPhone o iPad.
- Visitamos la página web que nos interesa guardar.
- Tocamos la "aA" en la parte superior derecha, junto a la barra de dirección.
- Elegimos Mostrar vista del lector.
- Tocamos el botón de compartir (cuadrado con flecha hacia arriba).
- Elegimos Imprimir.
- Ampliamos la previsualización de la parte inferior separando dos dedos igual que haríamos zoom en una foto.
- Tocamos de nuevo el botón de compartir (cuadrado con flecha hacia arriba).
- Elegimos Guardar en Archivos.
- Escogemos nombre y ubicación y tocamos Guardar.
Y eso es todo. Con este sistema tendremos un documento PDF con todo el contenido de la página web guardado en nuestros documentos. Un PDF que nunca desaparecerá ni se alterará aunque el original cambie.
En esta época, donde la información cambia y evoluciona a velocidades trepidantes, poder reservar un trocito de ella para futuras referencias es una excelente idea. Y si encima podemos hacerlo con la elegancia y buena presentación que nos ofrece este sistema mejor que mejor.






Ver 3 comentarios