A veces, algo tan sencillo como formatear un disco duro externo o un pendrive puede ser algo que nos de algo de vértigo en un Mac. Si además venías de Windows o nunca lo has hecho, la metodología es algo diferente. Aunque como todo en Mac, es muy simple.
Antes de formatear el disco duro o pendrive, sé consciente de que vas a borrar todos los datos
En el siguiente vídeo tienes todos los pasos necesario para formatear un disco duro o pendrive en tu Mac. Así en poco más de tres minutos sabrás a la perfección cómo hacerlo.
Como decimos en el vídeo, antes que nada debes recordar que formatear una unidad de almacenamiento externa implica borrar todos los datos que haya en ella. Si quieres mantenerlos a salvo, cópialos en otro sitio antes de seguir los pasos del tutorial.
Si ya estás seguro que puedes formatear ese pendrive o disco duro sigue estos pasos
Todo lo necesario para formatear el disco duro o pendrive desde tu Mac lo realizarás desde la aplicación Utilidad de discos. Puedes buscarla tal cual en la lupa que encuentras en la barra superior del Mac, justo al lado de la hora.
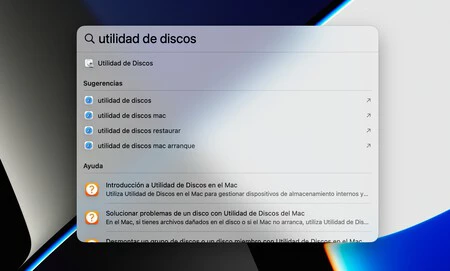
En la barra de la izquierda, tendrás los discos duros del Mac y los externos. En el apartado externo, selecciona el que tienes conectado y pulsa en Borrar. Después, llega la hora de seleccionar el formato de archivos que quieras usar, y depende de lo que necesites hacer con esa unidad de almacenamiento externa.
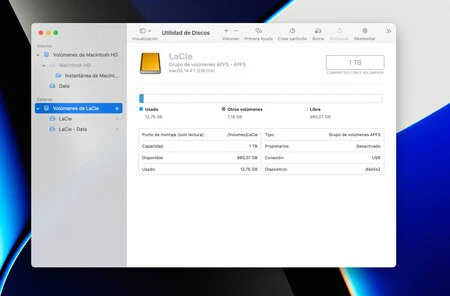
Qué formato escoger al borrar el disco duro o pendrive en el Mac
Dependiendo de si vas a usar el disco duro o pendrive solo en Mac, o lo conectarás a algún PC Windows, televisor, etc. Esto será el factor clave. Después, también hay que tener en cuenta si tu disco duro es SSD o un disco duro tradicional.
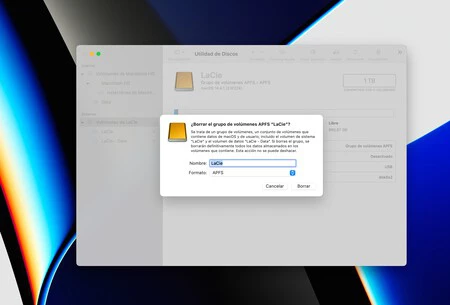
- Usa ExFAT si quieres tener un disco duro o pendrive compatible tanto con Windows como con macOS enfocado al puro almacenamiento de archivos, teniendo plena libertad de uso entre ambos ecosistemas.
- Usa MacOS Plus si tu disco duro es tradicional (de los que son más grandes y pesan). Este formato solo es compatible con Mac y discos duros HDD.
- Usa APFS si el disco duro que vas a formatear es SSD y solo lo vas a usar en Mac. Lo mismo si el pendrive lo vas a usar en Mac.
No utilices los sistemas de archivos FAT o FAT32. Tanto macOS como Windows son capaces de leerlos, pero son muy antiguos y no permiten el almacenamiento de archivos mayores de 4 GB. Quizás te sirvan para conectar una memoria USB en un televisor, ya que suelen leer bien este tipo de formato mientras que dan problemas con otros formatos más modernos.
El formateo durará unos cuantos segundos (normalmente menos de un minuto), y una vez haya terminado la unidad con el nuevo formato se montará en macOS. Si te has equivocado de formato no te preocupes: puedes repetir el proceso sin problema y formatear la unidad tantas veces como necesites. Simplemente recuerda que cada vez que lo hagas eliminas todos los datos que hay en el disco.
Como has visto, en esos sencillos pasos habrás formateado tu disco duro o pendrive desde el Mac. Además, sabrás qué formato escoger según el uso que le vayas a dar.
En Applesfera | Formatear un ordenador Mac: guía paso a paso
En Applesera | Ampliar el almacenamiento del Mac no tiene por qué salir caro. Este disco duro dispone de 5 TB y además es barato






Ver 4 comentarios