Durante mucho tiempo hemos estado mirando soluciones para la limitación de los discos formateados con el sistema propietario de archivos NTFS, que en OS X sólo podemos leer pero no escribir. Un se mira pero no se toca en toda regla, que ha dado dolores de cabeza a muchas personas.
Existen varias aplicaciones que nos lo solucionan, pero normalmente son de pago u ofrecen funciones muy limitadas en sus versiones gratuitas. Pero si odias tener que instalar este tipo de programas, existe una alternativa algo más complicada pero completamente gratuita para poder escribir en discos NTFS desde OS X.
Lo primero que hay que tener en cuenta es que vamos a necesitar un disco duro o pendrive USB formateado en el sistema de archivos NTFS, cosa que podemos hacer desde una máquina virtual de Windows o desde cualquier PC. Además, el nombre de ese disco no puede tener espacios. Debe de ser una sola palabra, como "Disco". Recomiendo también que antes de seguir paso a paso la guía, os la leáis hasta el final para tener una idea general de lo que vais a hacer en el Mac.
Las autoridades sanitarias advierten: vamos a hacer uso del Terminal
Si cumples con los requisitos, podemos empezar: abre un terminal y escribe lo siguiente. Es posible que te pida la contraseña de administrador del Mac, así que asegúrate de recordarla:
sudo nano /etc/fstab
Lo que hacemos con este comando es crear la tabla de sistemas de archivo fstab, común en los sistemas basados en Unix, y abrirla con el editor de texto Nano. Os tiene que aparecer algo así, con el texto completamente en blanco y sin la línea que veis en la imagen (que añadiremos enseguida):
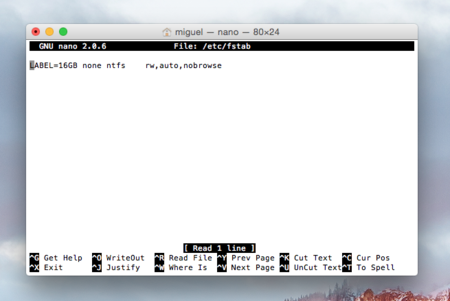
El siguiente paso es escribir en ese editor lo siguiente, donde NOMBREDELDISCONTFS sea el nombre de vuestro disco formateado con el sistema NTFS. Recordad que dicho disco no puede tener espacios:
LABEL=NOMBREDELDISCONTFS none ntfs rw,auto,nobrowse
¿Listos? Pues ahora pulsamos CTRL+X para salir, pulsamos Y para confirmar y luego pulsamos la tecla INTRO para cerrar el editor. Lo más difícil ya está hecho, así que podemos cerrar el terminal sin temores.
¿Dónde está mi disco NTFS?
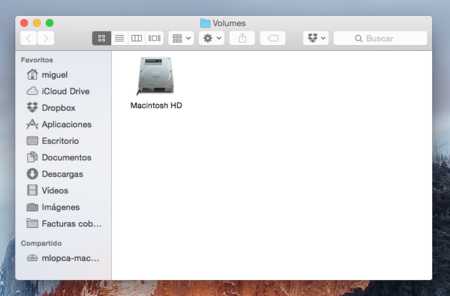
Quizás te hayas adelantado y hayas conectado ya el disco NTFS para ver si se montaba para poder escribir datos en él y te has llevado una decepción al no encontrarlo ni en el escritorio ni en la barra lateral del Finder. Tranquilo, no hay ningún error: tu disco NTFS está montado en el directorio /Volumes del sistema.
Es el precio que hay que pagar por poder escribir en volúmenes NTFS sin pagar en OS X: no podemos acceder a ellos directamente. Para encontrar el directorio /Volumes, basta con abrir de nuevo el Terminal y escribir:
open /Volumes
Bingo, se nos abrirá una ventana del Finder en la que veremos el disco montado junto a nuestro disco interno. Siempre podemos colocarnos un acceso directo de esa carpeta, ahora que la tenemos abierta en el escritorio. O si la hemos cerrado, siempre podemos crear ese acceso directo en modo geek con otro comando en el Terminal:
sudo ln -s /Volumes ~/Desktop/Volumes
Finalmente, si lo que queremos es deshacer todos los cambios y dejar de poder escribir en los discos NTFS, basta con eliminar la tabla de sistemas de archivos que hemos creado con este último comando de Terminal. Insistimos en que en cada una de estas operaciones se nos puede pedir la contraseña de administrador:
sudo rm /etc/fstab
Listo. La desventaja es tener que acceder a la carpeta /Volumes manualmente, pero a cambio nos libramos de aplicaciones de pago. El truco funciona en OS X Mavericks y en OS X Yosemite, donde yo mismo he podido comprobarlo.
Imagen | Jeff Kubina
En Applesfera | Cómo trabajar con varias zonas horarias en el calendario de OS X y no morir en el intento






Ver 56 comentarios
56 comentarios
Mac-man
A ver cómo lo digo, sin que nadie se ofenda. Me parece una M <- así de grande que tenga que hacer mil movidas, para escribir en algo tan estándar como un disco con formato de ficheros NTFS en mi MBP. Que si, que es otro formato ajeno y tal...pero vamos no me j..... que han tenido tiempo ya... no les da la gana y punto.
Cómo narices queremos "vender" los mac, si para alguien neófito en la materia, que no tiene NPI, lo primero que te suelta "pero si ni siquiera puede escribir en el disco que te he pasado"...tú le intentas explicar como buenamente puedes, pero le suena a chino. Es la peor publicidad que puede dar de lejos Apple para que una persona se compre un mac....ASÍ DE CLARO.
gilkudik
Yo opte por utilizar exFAT en lugar de NTFS y me olvido de problemas de compatibilidad.
asmcsl
Si el nombre del disco tiene espacios, y el fstab funciona exactamente igual que en Linux (que debería), tan fácil como reemplazar cada espacio por un "\040" (sin las comillas). En cualquier caso, interesante artículo. Yo personalmente prefiero instalar algo tipo OSXFUSE, pero como alternativa está bien.
tharostatos
Lo malo de este método es que tienes que ir haciendo esto disco a disco, al it teniendo que hacerlo por nombre del disco.
Por cierto, en El Capitan aún no funciona ni tuxera ni ningún otro?
fid_78
¿Otra vez este artículo?
patton
Este procedimiento es ya viejo pero el usuario lo debe hacer bajo su propia responsabilidad porque no es un metido estable en absoluto (por eso Apple no lo tiene activado). Yo lo he usado y me ha pasado que que desaparecían archivos. Así que la gente que lo pruebe pero tenga cuidado.
Vicente Alfonso
Puf, NTFS for Mac y termino antes.
Usuario desactivado
¿Las siglas de NTFS de qué son? ¿No Te Funciona Seguro?
Usuario desactivado
Paragon y adios a los problemas. En mi caso utilizo muchos discos externos, todos en ntfs ya que tambien soy usuario de windows y en un momento determinado opte por pagar y hasta la fecha no he tenido ni un solo problema. Son 20 euros pero es una licencia perpetua, te permite instalarla en varios equipos y se actualiza cada año con cada nuevo OSx
sagyop
Este método está bien, pero tiene una pega: algunos archivos se quedan con el icono en gris, y a veces hay problemas al leerlos desde otro equipo. Esto se debe a los atributos extendidos, y se puede solucionar con el comando xattr -c ARCHIVO, pero es algo pesado hacerlo cada vez. Lo ideal sería desactivar estos atributos por defecto desde el fstab, pero no he encontrado la forma.
Amhairghin
Me mola la parte final que dice, para revertir eliminar directamente el fichero de fstab.
Di que si "hamijo", ya verás que gracia para aquellos que tengan entradas adicionales en ese fichero.
Por otro lado, podrías hacer un remount con la opción -w estilo:
sudo mount -u -w /Volumes/YourDriveName
En cualquier caso el driver del kernel para NTFS no es ninguna maravilla. No es que no sea estable, es que es excesivamente lento.
tonihur
Y esto no debería tenerlo el OS de serie?
demigrancia
No entiendo porque Apple no mete implementaciones nativas como lo ahce linux con NTFS 3g
98979
No se si me estare equivocando, pero creo que el comando sudo debería pedir la contraseña del usuario activo, no del administrador.
horakxio1
Que complicado, mejor instalen Paragon Driver for Mac OS | Seagate
milosevic
Yo uso desde hace años tuxera y va fenomenal. No dan soporte a NTFS básicamente para fastidiar a los macqueros y sus amigos, no veo otra explicación.
David
Puede ser una pregunta absurda pero.... ¿Da igual que tengas un disco duro "tradicional" o un SSD?¿funciona igualmente?
sundancekid
Yo lo probe en Yosemite hará como 3 o 4 semanas y no me funcionó lo que se dice demasiado bien, hasta el punto que me dejó ilegible un disco duro externo USB. Lo pude reparar conectandolo a un Mac Book antiguo (aquel blanco que habia hace unos años), él solo lo reparó sin que hiciera yo nada vamos...
jekyll85
Hola amigos, a ver si alguien me puede ayudar. Me encontré con este tutorial y me puse a ello... Ahora viene lo divertido... Como no funcionaba eliminé el archivo tal y como dice el tutorial, y ahora magia No me reconoce el disco ni Windows!!! Os agradecería si a alguien le ha pasado que me comentase como lo ha solucionado... Gracias por adelantado chicos!!!
chemix280
Hola,
Después de escribir lo que se indica en Terminal en mi MacBook Pro con Yosemite todo funcionaba como se explica. Pero de repente, sin tocar nada, el Finder me muestra el disco duro externo pero sin ningún contenido dentro. He comprobado que en información del disco indica que tiene permiso de lectura y escritura y he ido a utilidad de discos sin poder resolverlo. Después de conectar el disco a la TV y ver todo su contenido he vuelto a conectarlo al ordenador y me ha funcionado todo perfecto como antes. Pero al desconectarlo y volver a probar, de nuevo el mismo problema. No me aparece nada en el disco.
¿Alguien me puede ayudar?
Gracias
pablo.rc
Tengo una mala y buena noticia al respecto.
Comienzo con la mala:
Para los fanáticos como yo de las actualizaciones que utilizamos OS X 10.11 El Capitán, no hay aún aplicación gratuita o de pago que funcione para escribir en NTFS.
Ahora la buena:
Haciéndolo de forma manual mediante la terminal siguiendo los pasos de este artículo, ya podemos escribir en NTFS.
emekey
hola, es sabido que este procedimiento es antiguo, pero agrego una información, yo utilizo la app mountain como complemento a este procedimiento y la pueden encontrar en su pagina web que no puedo poner aquí por restricciones, pero la pueden encontrar por el nombre.
Saludos,
deckard79
No recomendaría tan ligeramente tocar el fstab ni a mi peor enemigo. O tal vez si.....
neburium
Muy buena explicación
Todo ese proceso está automatizado en este script:
h**p://sourceforge.net/projects/native-ntfs-osx/
jaimistik
No es necesario hacer todo lo descrito en este articulo. la solución que les doy es que instalen una aplicación llamada Paragon NTFS.... funciona como una extensión dentro del sistema Mac abriendo el uso a ese formato.
Luego de instalarla leerá el formato NTFS como si nada, tanto al insertar un Pendrive o un Disco Duro. La aplicación también abre la posibilidad automática de formatear en ese formato dentro de Utilidad de discos. aparecerán más opciones de formatos ademas del clasico Macplus con registro y demases. Saludos
erik ferney
gracias por el aporte, así mismo se realizaba en linux... me parece que se podía especificar la ruta de montaje,,, habría que probar si acá también se puede realizar... saludos y de nuevo gracias
luisrm82
Para que esta la pirateria, yo tengo Tuxera NTFS y con serial completo, hasta ahora no me ha fallado y copio entre discos de OS X y Windows, y del otro lado en Windows tengo Macdrive completo y tambien copio entre los dos sistemas, creo que una busqueda y descarga no cuesta nada!!!