Hace ya un tiempo que os demostramos el potencial de Captura de Imagen, una de esas aplicaciones que suelen ser subestimadas y hasta ignoradas a la hora de escanear documentos e importar imágenes de cámaras y hasta iPhones en caso de que no nos guste el método de iTunes. La podéis encontrar en la carpeta Utilidades, que a su vez está dentro de la de Aplicaciones.
Y uno de los usos que le podemos dar a esas aplicaciones es la de poder generar documentos PDF de varias páginas a partir de las que estemos escaneando individualmente. Sí, sabemos que es algo que se puede hacer fácilmente con Vista Previa desde hace años, pero ¿por qué abrir ese programa si podemos hacerlo directamente al escanear las páginas? Veamos cómo.
Antes que nada, tienes que asegurarte que tienes un escáner conectado al Mac y correctamente instalado (puedes comprobarlo en Preferencias del sistema, panel Impresoras y escáneres). Si no es así Captura de Imagen no sabrá detectarlo correctamente. Un pequeño inciso: si ese escáner está conectado al Mac mediante una red Wi-Fi, éste aparecerá en la sección Compartido de la barra lateral:
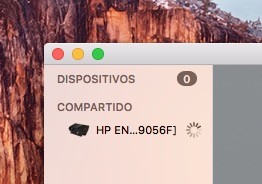
Abre Captura de Imagen (la forma más rápida para mí es buscándolo mediante Spotlight) y espera unos instantes a que el escáner te ofrezca una vista previa "en sucio" de lo que has colocado en él. El resultado será éste, con todas las opciones de guardado en una barra lateral derecha:
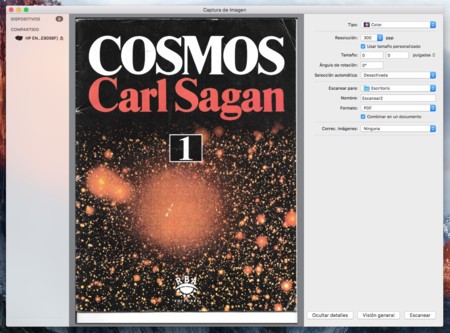
En esa barra podrás seleccionar la resolución del escaneado por pulgada, o si lo quieres en color o en blanco y negro además de en otras opciones dependiendo de si nuestro escáner las tiene. Pero lo que te importa es el formato en el que quieres guardar lo que escanees, que será PDF, y justo bajo la opción de formato activarás la opción Combinar en un documento:
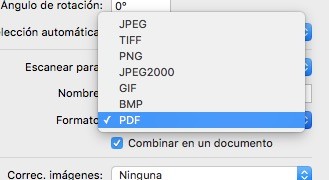
Listo, pulsa el botón "Escanear" y el PDF que se generará se guardará con el nombre en la carpeta que hayas asignado en la barra lateral de opciones. Ese documento tendrá, de momento, una sola página.
Ahora lo único que tienes que hacer es ir colocando otras páginas en el escáner y seguir escaneando con las mismas opciones: en vez de guardarse en documentos PDF adicionales, lo que escanees se irá agregando como páginas adicionales en el documento PDF original surgido de la primera página siempre que no cambies el nombre del archivo a guardar. Si lo cambias, entonces sí que se generará un archivo PDF nuevo.
De esta forma, una vez termines de escanearlo todo ya tendrás el documento final generado. Menos archivos sueltos en el escritorio, menos aplicaciones a usar, más tiempo y eficiencia para ti.
Imagen | Innovate 360
En Applesfera | Cómo cambiar el formato y la resolución de varias imágenes al mismo tiempo con Vista Previa





Ver 14 comentarios
14 comentarios
juanfel70
Es lo que me encanta de Mac, no necesito instalar nada mas y puedo usar el escaner con mayor libertad.
Gracias por el post y seria genial mas de estos artículos.
Saludos.
Uti
Gracias por este excelente artículo.
Una nueva Nota que me he creado, junto con otras similares, para tenerla siempre a mano cuando la necesite.
Da la casualidad que eso mismo que cuenta el artículo lo tuve que hacer hace unos días, y tuve que hacer cada pdf por separado.
randor
Gracias por el artículo pero como continuación podrías comentarnos si hay alguna manera de que el PDF acabado haya tratado el texto con OCR al estilo de Acrobat pero sin depender del programa de Adobe... Los PDFs de los libros que escaneo pasan de 1,5GB a 200MB más o menos...
juangarcianunez23
Si es igual que "importar una imagen desde el escáner" en Vista Previa.
moriarthy01
Este tipo de artículo es un "artículus utilis" una rareza de artículo en peligro de extinción en Applesfera. Hay que aprovecharlo.
foesfranco
Si lo quieren hacer en un iPhone o ipad yo recomiendo una app que se llama tailor
argenisrafael05
Por este tipo de post me encanta applesfera, muchas gracias
joseanb
Pues en mi caso, no funciona esta opción. Me genera dos archivos distintos uno con el nombre original y otro con el mismo nombre añadiéndole un 1 al final del nombre del archivo, pero en dos pdf separados.