Una de las características más cómodas a la hora de empezar un nuevo documento en Pages son sus plantillas. Sin ser demasiadas para abrumarnos, la app nos ofrece una variedad importante que abarca desde las facturas hasta los currículums, pasando por los libros o las cartas. Además podemos crear de forma muy sencilla nuestras propias plantillas, veamos cómo crearlas, editarlas, utilizarlas y gestionarlas.
Cómo crear una plantilla en Pages para Mac
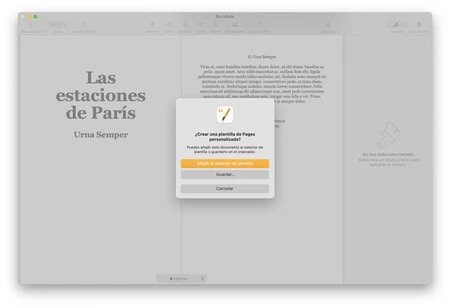
En Pages crear una plantilla es tan fácil como crear un documento y guardarlo como tal. Así el proceso empieza abriendo una plantilla existente o un documento en blanco y creando el diseño que queremos. Podemos añadir imágenes, logos, campos de texto, títulos, separadores, todo lo que consideremos oportuno para dar forma al documento. Cuando hayamos terminado los pasos son de lo más sencillos:
- En el menú Archivo tocamos Guardar como plantilla.
- Tocamos añadir al selector de plantilla.
- Escribimos su nombre.
- Pulsamos Intro (↵).
Nada más. Veremos que en el selector de plantillas, en la parte inferior, bajo el título Mis plantillas, aparece la que acabamos de crear. Para utilizarla basta con que la seleccionemos como haríamos con cualquier otra plantilla de la lista y produzcamos el documento con total normalidad.
Tengamos en cuenta que, gracias a iCloud, las plantillas personalizadas se guardan y sincronizan entre todos nuestros dispositivos, por lo que encontraremos la que acabamos de crear en nuestro iPad y Mac. Cabe decir que, en el paso dos, podemos, si lo deseamos, tocar la opción Guardar para almacenar nuestra plantilla fuera del selector de plantilla. En este caso no se sincronizará con nuestros dispositivos ni se mostrará como opción a elegir, pero podremos enviarla o guardarla como deseemos.
Cómo editar, renombrar o eliminar una plantilla
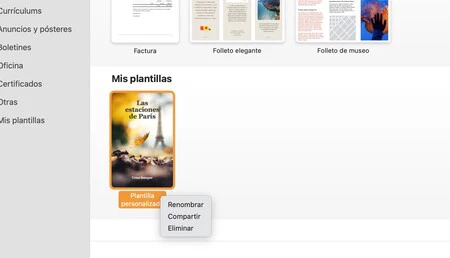
Una vez hemos creado la plantilla puede llegar el momento en que necesitemos hacerle algún cambio o incluso eliminarla. Por ahora no es posible editar directamente una plantilla, afortunadamente podemos lograr el mismo objetivo de la forma más sencilla.
- Abrimos la app Pages.
- Seleccionamos la plantilla que queremos editar y la abrimos.
- Modificamos la plantilla con los cambios oportunos.
- Repetimos los pasos para crear una nueva plantilla que hemos visto más arriba, pero asignándole un nuevo nombre.
- Eliminamos la plantilla original.
¿Cómo eliminamos la plantilla original? Muy fácil, de la misma forma que podemos también cambiarle el nombre. Los pasos son estos:
- Abrimos la app Pages.
- Seleccionamos la plantilla que queremos editar.
- Hacemos clic secundario sobre la plantilla.
- Pulsamos en Eliminar o Renombrar.
Acto seguido simplemente escribimos el nuevo nombre y pulsamos Intro o bien confirmamos la eliminación en el cuadro de diálogo que se nos presenta.
Está claro que las plantillas de Pages, ya sean las predeterminadas que vienen con la aplicación o las que podamos crear nosotros de forma personalizada, son una interesantísima función para mejorar la productividad. Está claro que abrir nuestra propia plantilla y hacerle dos modificaciones siempre será más cómodo que tener que clonar un documento anterior, cambiarle el nombre, editarlo, etc.






Ver 6 comentarios