En iOS 14, y en mayor medida en iPadOS 14, los Widgets toman un papel mucho más relevante con un rediseño completo y la capacidad de mezclarse con las apps de nuestra pantalla de inicio. Los widgets, además, pueden apilarse juntos en un mismo espacio para que podamos alternar entre varios según la hora del día o nuestras necesidades.
Cómo crear una pila de Widgets
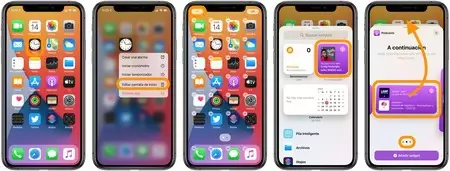
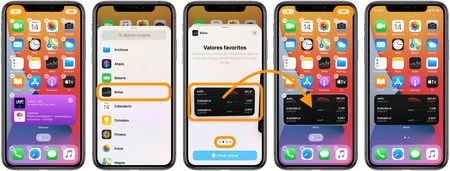
Una pila de widget es, a nivel visual, exactamente lo mismo que un widget normal. Podemos crearlas en tamaño pequeño, medio o grande y colocarlas donde más nos convenga. ¿La diferencia? Que son varios widgets en un mismo espacio. Cuando deslizamos la pila hacia arriba o abajo veremos aparecer los diferentes widgets que forman parte de ella. Así, por ejemplo, podemos tener una pila con el calendario y el tiempo y alternar entre ellos con un sencillo gesto.
Las pilas, además, gracias a Siri, son capaces de aprender qué widgets preferimos según ubicación, hora del día, día de la semana, etc. Con esta información, de forma automática, son capaces de mostrarnos el widget más útil en todo momento. ¿Listos? Vamos a crear una pila, los pasos son los siguientes:
- Mantenemos presionado sobre cualquier icono de nuestra pantalla de inicio.
- En el menú elegimos Editar pantalla de inicio.
- Tocamos el “+” en la parte superior izquierda de la pantalla.
- Tocamos el primer widget que nos interesa.
- Deslizamos a derecha o izquierda para elegir el tamaño que deseamos.
- Arrastramos el widget a la pantalla de inicio y lo colocamos.
- Tocamos de nuevo el “+” en la parte superior izquierda de la pantalla.
- Tocamos el segundo widget que nos interesa.
- Deslizamos a derecha o izquierda para elegir el mismo tamaño que el widget anterior.
- Arrastramos el widget justo encima del anterior.
- Pulsamos OK.
Podemos repetir este proceso todas las veces que lo deseemos para ir añadiendo widgets a la misma pila.
Cómo editar e interactuar con nuestra pila de Widgets
Bien, ya hemos creado nuestra nueva y flamante pila de Widgets, ahora veamos cómo editarla. Podemos añadir más widgets a la pila, eliminarlos y reordenarlos, lo haremos siguiendo estos pasos.
Eliminar un widget
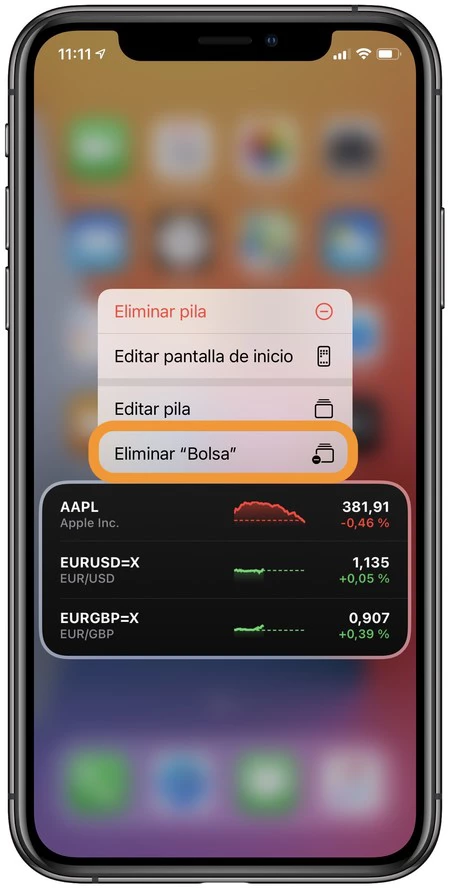
- Deslizamos hacia arriba o abajo en la pila hasta que veamos el widget que queremos eliminar.
- Mantenemos presionado encima de la pila.
- Elegimos Eliminar “Nombre”.
- Tocamos Eliminar para confirmar.
Reordenar la pila
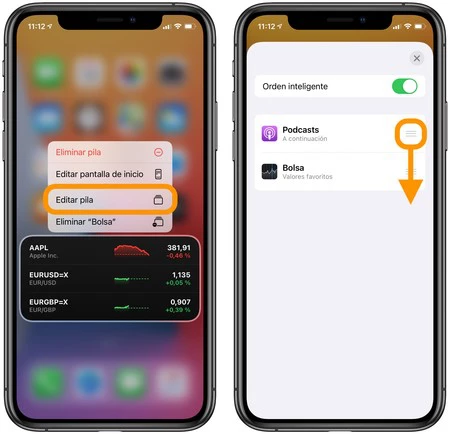
- Mantenemos presionado encima de la pila que queremos editar.
- Elegimos Editar pila.
- Usamos los pequeños tiradores a la derecha de la lista para arrastrar los widgets a la nueva posición.
- Pulsamos la “x” arriba a la derecha.
Desde aquí también podemos desactivar el Orden inteligente de modo que el sistema mantenga en pantalla el widget que nosotros hayamos elegido hasta que lo cambiemos manualmente. Además, desde esta sección también podemos deslizar un ítem de la lista hacia la izquierda y tocar Eliminar para eliminarlo.
Si en algún momento queremos eliminar la pila entera lo haremos igual que con cualquier widget: mantenemos presionado sobre ella y elegimos Eliminar pila.
Realmente poder tener el widget que nos interesa en el momento concreto según nuestros hábitos es una comodidad a la que es muy fácil acostumbrarse. Afortunadamente Apple nos ofrece todas las opciones para que personalicemos nuestros widgets y los apilemos y consultemos como más nos convenga.






Ver 8 comentarios