¿Nunca te has visto en la situación de querer leer un artículo en tu iPhone o iPad, pero por falta de tiempo no has podido hacerlo? Una de las soluciones en las que piensas es que el propio dispositvo podría ser capaz de leer el texto mientras haces cosas, como limpiar la casa o andar por la calle.
Pues puedes hacerlo, y aunque haya algunas limitaciones el resultado es lo suficientemente decente como para que el iPhone sea capaz de leerte páginas web o notas enteras. Es una de las nuevas opciones de accesibilidad que trae iOS 10, y vamos a aprender a usarla.
Activa la opción de leer texto en iOS
Lo primero, asegúrate de que en tu dispositivo tienes instalado iOS 10. Si es el caso entra en Ajustes > General > Accesibilidad, y allí entra en 'Leer'. Activa las dos primeras opciones llamadas 'Leer selección' y 'Leer pantalla':
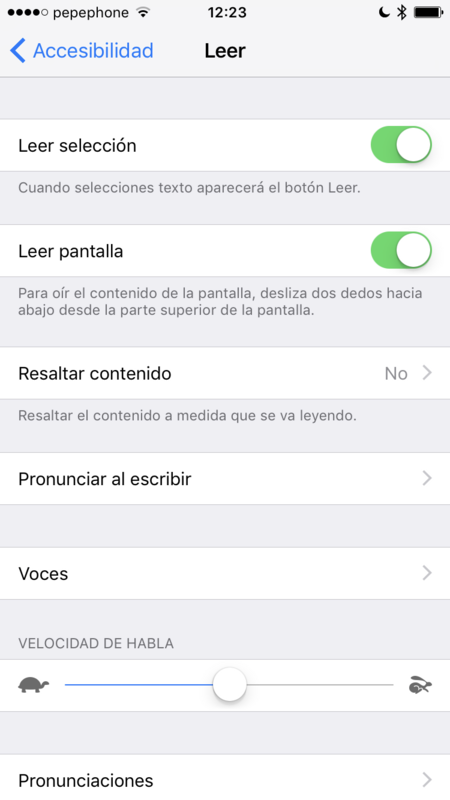
No te vayas de esa sección todavía. Si entras en 'Voces' podrás cambiar la voz por defecto que pronuncie el texto a leer usando voces más actualizadas y mejoradas. Ojo: hay que descargar esas voces, y cada una de ellas puede ocupar cientos de MB. Sé selectivo si no andas precisamente bien de almacenamiento libre en tu dispositivo.
Cómo hacer que iOS te lea texto
Cuando ya tenemos activada la opción entonces sólo hace falta que nos aprendamos cómo podemos leer el texto. Prueba a abrir este mismo artículo de Applesfera en el iPhone o el iPad y desliza dos dedos hacia abajo desde la parte superior de la pantalla. Empieza a deslizarlos incluso desde fuera de ella para acertar con el gesto.
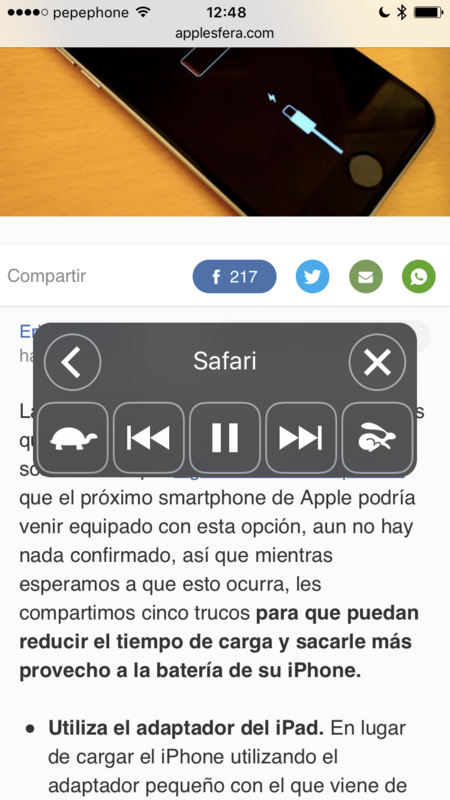
Verás cómo aparece un control de botones oscuro y translúcido mientras la voz que hayas seleccionado empezará a leer el texto de la web. Ya puedes escuchar lo que dice este mismo artículo mientras haces otras cosas. Fíjate que mediante esos controles que aparecen puedes cambiar la velocidad de lectura y pausarla.
Si no quieres que iOS te lea todo el texto, también puedes seleccionar lo que quieras que te lea y pulsar en la opción leer que tienes en el menú que aparece tras terminar de hacer la selección:
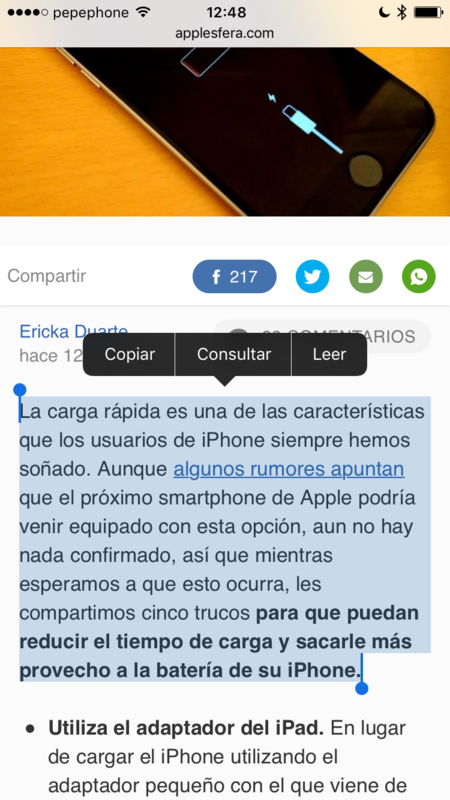
Algunos detalles a tener en cuenta
- Cuando hay texto en negrita o enlaces en el texto, la voz los distingue haciendo una pequeña pausa como su hubiera una coma. No es ningún error, y es de esperar que en el futuro Apple mejore esta opción.
- Si deslizas los dos dedos sobre la pantalla para que iOS te lea una web, va a leerte todo el texto de esa web incluyendo títulos, emojis, anuncios, enlaces... puede pasar un buen rato hasta que empiece a leer el texto del artículo. Para evitar eso selecciona sólo el texto del artículo como he dicho antes o activa el modo lectura de Safari para que así sólo aparezca el artículo en pantalla.
- De momento iOS no es capaz de distinguir entre español e inglés en el texto, leyendo con pronunciación española cualquier texto en inglés que aparezca. Si quieres que iOS lea correctamente los textos en inglés tienes que cambiar el idioma del sistema entero o esperar a que se distingan bien los dos idiomas en una futura actualización. Hay esperanza: iOS ya es capaz de distinguir y cambiar de idioma entre textos en francés y alemán. Denota que ya están trabajando en ello.
- Puedes usar esto no sólo en la web, sino en cualquier aplicación donde haya texto incluyendo Twitter y Facebook. Pero como decía, va a leer todos los elementos de la pantalla y eso acaba siendo contraproductivo.
Imagen | Wiertz
En Applesfera | Cómo limpiar la caché de Twitter en iOS con la nueva versión de su cliente oficial






Ver 9 comentarios
9 comentarios
estevemc
Hola,
tengo un par de dudas. Es posible que cuando le pides a Siri que llame a un contacto no lo anuncie en voz alta que está llamando a x persona?
Tampoco consigo que Siri recuerde quien es mi mujer, hermano, cuñado, etc. Cada vez que le pido por ejemplo que llame a mi hermano me dice que no sabe quién es, me pide quien es, se lo digo, lo guarda pero cuando vuelvo a llamar ya no sabe quién es. Esto último ocurre desde hace unas actualizaciones.
Gracias.
Uti
Muy buen artículo Miguel, claro y didáctico, no conocía esa opción, pero me has enseñado el potencial que tiene iOS y que, en un momento dado, puede serme muy útil.
Gracias
boole
Me ha encantado el artículo, de lo mejor que he leído en meses por aquí, gracias!!
javiertejero
Muy bueno realmente. Yo usaba la opción de Seleccionar texto y leer pero esto esta espectacular.
Muchas gracias
dokidoki2
🤣 esto ya lo uso desde el iPhone 4, la única cosa positiva es que con los años, han mejorado muchísimas cosas.
Por ejemplo con las primera version usando iBooks/archivo PDF era imposible terminar 2 páginas sin tener problemas, hoy por ejemplo puedo descargar el manual PDF del Tesla model S, unas 150 páginas y termina todo el manual sin pegas.
torquato
Buenas, llevo desde hace algún tiempo utilizando esta función, pero no consigo averiguar como puedo pausarlo en el mac. Es decir, en el iPhone o iPad te sale en control y lo puedes pausar desde hay, pero en el mac no te sale ese control y si le vuelves a dar al botón de reproducir empieza desde el principio. ¿Sabríais decirme si se puede? Muchas Gracias.
cjbr
Tampoco conocía la opción. Gracias por el artículo.
De todas formas desde con AUDIOFY puedes mandar todo lo que quieras (estilo pocket o instapaper) y luego escuchar tus artículos y noticias como una playlist.
+ info aquí:
productividadpractica.com/audiofy/