Si te gusta estar al día, seguramente mires los clásicos pendrive USB como algo del pasado. Servicios de almacenamiento en la nube como iCloud Drive o funciones como la transferencia de archivos vía iCloud (incluso alejándote del receptor en iOS 17) hacen que llevar almacenamiento físico encima ya no sea tan importante como antes.
¿Significa eso que es malo seguir usando memorias USB? En absoluto. Y ahora que el puerto USB-C se está estandarizando en todas partes, una memoria nos puede salvar la vida en situaciones de urgencia como cuando necesites vaciar de fotografías el iPhone. Vamos a contarte cómo puedes trasladar archivos a esas memorias USB desde tu iPhone sin dificultades.
Sí, probablemente necesites adaptadores
Lo primero a entender es que estamos hablando de usar una memoria USB con un iPhone, y que por lo tanto hay que hablar de diferencias entre puertos. En mi caso, con un iPhone 15 Pro y su puerto USB-C, me basta con un adaptador USB-C a USB de Apple (se vende por 24,99 euros):
 ¿Que tu pendrive es de los clásicos? El adaptador propio de Apple lo soluciona.
¿Que tu pendrive es de los clásicos? El adaptador propio de Apple lo soluciona.
Aún así, es muy probable que tu iPhone tenga puerto Lightning. En ese caso deberás utilizar el adaptador correspondiente o bien optar por una memoria USB con su propio conector Lightning o multipuerto (un ejemplo es este de Amazon por 25,09 euros).
Eso sí, ten en cuenta que algunas memorias USB con puerto Lightning dependen de sus propias aplicaciones gestoras de archivos y que por lo tanto el método cambia dependiendo de la marca de esa memoria USB. Lo más recomendable, si quieres la experiencia nativa, es el de un Pendrive USB a través de un adaptador o directamente un Pendrive que ya tenga puerto USB-C integrado.
Si usas discos más grandes, ten en cuenta la energía que necesitan
Si cuentas con un iPhone 15 o iPhone 15 Pro, su puerto USB-C es mucho más universal. Pero ten en cuenta otra variable: es posible que algunos discos externos que puedas conectar directamente con USB-C al teléfono no funcionen. La razón es que estos discos pueden necesitar más voltaje del que puede proporcionar el puerto USB-C del iPhone, y por lo tanto no van a funcionar.
Ya hay fabricantes que solucionan esto con unidades SSD que consumen menos energía, pero aquí tienes un ejemplo en el que una unidad SSD externa de Crucial no se monta en la aplicación Archivos de iOS 17:
 Este disco SSD externo es perfectamente compatible con el iPhone, pero no va a funcionar porque el teléfono no le puede dar la energía suficiente para que arranque. En un iPad no vamos a tener ese problema.
Este disco SSD externo es perfectamente compatible con el iPhone, pero no va a funcionar porque el teléfono no le puede dar la energía suficiente para que arranque. En un iPad no vamos a tener ese problema.
Ese problema no va a existir si usamos un iPad, porque éste puede aportar más energía para que el disco externo funcione. Con las memorias tipo pendrive no vas a tener problema en ninguna parte, pero te en cuenta este factor si quieres usar un disco externo más grande y potente.
Cómo copiar archivos de tu iPhone a tu memoria USB
Una vez hemos aclarado la conexión de tu memoria o disco USB al iPhone, vayamos al centro del asunto. El pendrive se montará en la aplicación Archivos, desde donde también podemos acceder a los archivos de iCloud Drive o a los de la carpeta local del dispositivo. Lo podrás encontrar en la sección 'Explorar' de la aplicación, en mi caso la memoria tiene el nombre 'NO NAME' (muy típico de estas memorias).
Con la memoria conectada, busca los archivos que quieras copiar en ella en los directorios que prefieras. Una vez los encuentres, selecciónalos usando el menú de puntos suspensivos y luego selecciona el icono de la carpeta en la barra inferior de la aplicación. Finalmente selecciona el directorio de la memoria USB:.
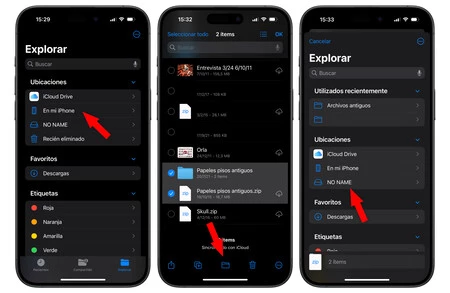
Ahora toca en 'Copiar', y verás como los archivos empezarán a copiarse en la memoria USB. Puedes ver el proceso de copia fijándote en el círculo que tienes al lado del nombre de la memoria USB, y si lo tocas verás una barra de progreso más tradicional al estilo de las que te muestra Finder en los Mac:
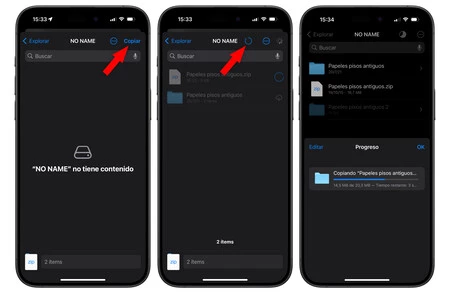
Por supuesto, este proceso también funciona al revés: puedes copiar archivos de la memoria USB a la carpeta que quieras de tu iPhone incluyendo la de iCloud Drive. Aunque utilicemos la opción 'Trasladar', al tratarse de unidades de almacenamiento diferentes los archivos siempre se copiarán manteniendo los originales. Y si necesitas copiar fotografías, puedes utilizar la opción 'Guardar en Archivos' tras seleccionarlas desde la aplicación Fotos.
Una vez la copia haya finalizado, tendrás los archivos en el disco. Ahora puedes salir de la aplicación Archivos (basta con que vuelvas a la pantalla principal de iOS) y desconectar la memoria USB. No hay proceso de expulsión previo como en macOS, los iPhone y los iPad ya se encargan de ello cuando la aplicación Archivos deja de estar en primer plano.
Un último detalle: los iPhone y iPad aceptarán las memorias USB y los discos externos que estén formateados en FAT32, ExFAT, HFS+ y APFS. Cualquier otro formato de datos, como NTFS, impedirá que puedas escribir datos en la memoria o incluso puede impedir que el dispositivo lo lea correctamente. No temas, normalmente el formato con el que ya vienen de fábrica suele funcionar bien en todas partes.
En Applesfera | Pensaba que CMD + V era imprescindible en mi Mac hasta que aprendí este atajo de teclado poco conocido con el que ahorro mucho tiempo
En Applesfera | Si la batería de tus AirPods dura poco, prueba estos trucos infalibles





Ver 5 comentarios