Podemos debatir sin ningún problema acerca de si Mail es o no es el mejor cliente de correo de iOS, porque cada persona tiene sus preferencias y hay docenas de opciones disponibles para todos. Pero sí que podemos destacar las opciones de deslizamiento en cada mensaje como una de las formas más cómodas de organizar nuestra bandeja de entrada.
Por si no sabes de lo que hablo, me refiero a las opciones que aparecen cuando deslizamos el dedo hacia la derecha o la izquierda encima de cada mensaje que encontramos en Mail. Gracias a eso, podemos organizar o etiquetar mensajes con un simple gesto y sin tener que acceder a más opciones o menús. Pero lo que poca gente sabe es que esas opciones se pueden personalizar.
Basta con acceder a Ajustes, sección Correo, y pulsar en 'Opciones de deslizamiento'. Allí te encontrarás con la posibilidad de seleccionar la acción que quieras que tengan algunos de los botones y gestos que puedes invocar deslizando lateralmente ese dedo en ambos lados:
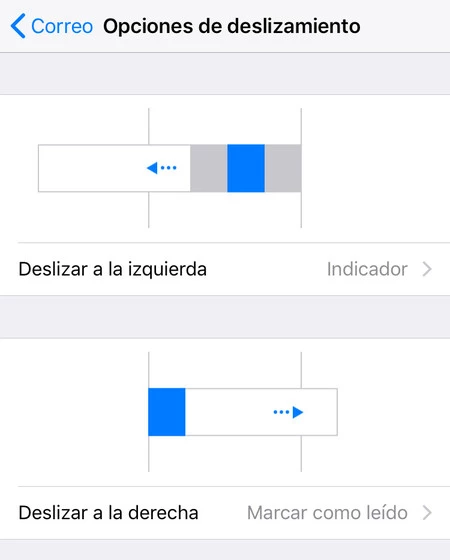
Fíjate que si entras las opciones de cada lado, el sistema no te permite asignar la misma acción en uno si ya la tienes en otro. Ésta te aparece translúcida:
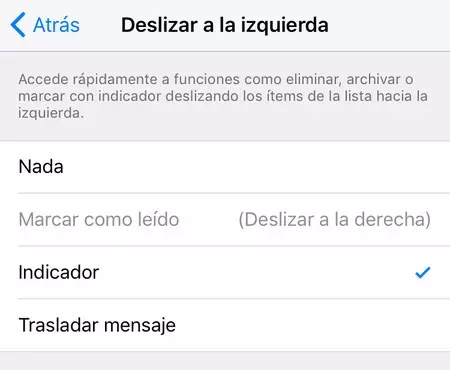
Cómo activar la opción para eliminar los mensajes en vez de archivarlos
Esto ya depende de cómo se configure cada cuenta de correo que tengas, pero usualmente la opción que tienes configurada cuando deslizas el correo totalmente hacia la izquierda es la de eliminar el mensaje o mandarlo a la carpeta de archivados. En correos como el de iCloud la opción por defecto suele ser la de eliminar el mensaje, mientras que en servicios como Gmail se configura la opción de archivar.
Si ese último caso es el tuyo y quieres que se elimine el mensaje cuando lo deslices completamente hacia la izquierda, puedes hacerlo fácilmente. Ve a Ajustes, sección Cuentas y contraseñas, selecciona la cuenta de correo a que le quieras cambiar la opción y accede al menú Avanzado. Localiza la opción 'Trasladar mensajes descartados a':
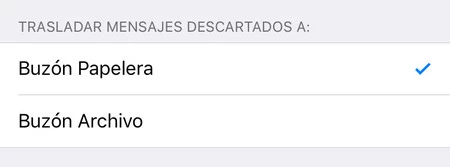
Si marcas la opción de trasladarlos al buzón Papelera, entonces la opción de deslizamiento total hacia la izquierda pasará de ser Archivar a ser Eliminar. Listo, ya tienes un atajo más cómodo para enviar todos los mensajes que quieras a la papelera.
Imagen | psd
En Applesfera | ¿Tus buzones exportados de Mail aparecen vacíos? Así puedes solucionarlo





Ver 8 comentarios