Las carpetas de macOS llevan muchos años siendo azules, aunque de vez en cuando hayan cambiado de diseño. Si no te gusta siempre tienes la opción de cambiar el icono de las carpetas que más utilices, ¿pero y si lo único que quieres es cambiar el color de esa carpeta?
Es algo que requiere seguir unos pasos muy específicos, pero que puede hacerse sin ser demasiado experto. Vamos a ver cómo.
En el Finder, selecciona cualquier carpeta a la que quieras cambiarle el color. Luego ve al menú 'Archivo' y selecciona 'Mostrar Información' (puedes hacerlo también pulsando CMD+I):
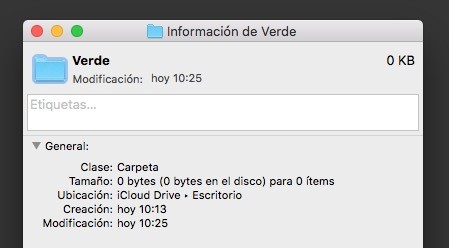
Haz click en el icono de la carpeta que hay arriba de la ventana que te va a aparecer, para que quede seleccionada con bordes azules tal y como muestra la imagen superior. Luego haz click en el menú 'Edición' y selecciona 'Copiar' (o pulsa CMD+C).
Siguiente paso: abre Vista Previa y desde su menú 'Archivo' pulsa en 'Nuevo a partir del portapapeles'. Se te abrirá la imagen en alta calidad del icono de la carpeta:
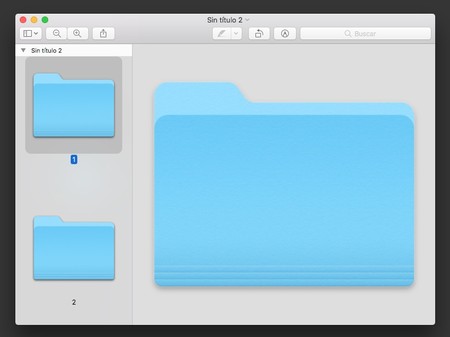
Ahora haz click en el botón de marcación en la barra de herramientas para desplegar todas las opciones de edición. Haz click en 'Ajustar color' (el icono es un triángulo):
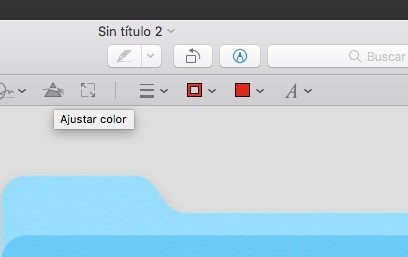
Te aparecerá una ventana emergente desde la que poder cambiar de varias formas los tonos y colores de la carpeta. Juega con cada valor hasta que encuentres el color que te guste:
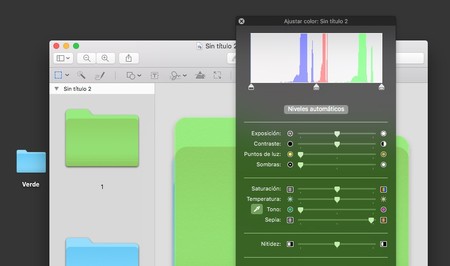
Cuando hayas terminado, haz click en el menú 'Edición' y luego en 'Seleccionar Todo' (o pulsa CMD + A). Debería quedarte la carpeta del icono seleccionada con un recuadro. Si no lo consigues, usa la herramienta 'Selección rectangular' para hacerlo manualmente. Luego haz click de nuevo en 'Edición' y luego en 'Copiar' (o pulsa CMD + C).
Finalmente, vuelve a la ventana de información de la carpeta y haz click en el menú 'Edición' y luego en 'Pegar' (o pulsa CMD `V). El color de la carpeta debería cambiar tanto en esa ventana de información como en el propio Finder:
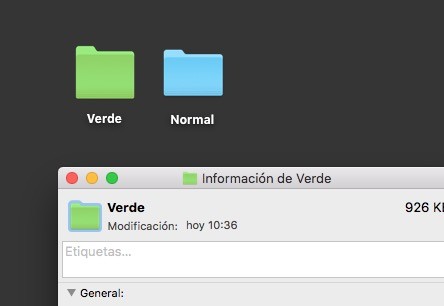
El cambio se aplicará sólo a esa carpeta, de modo que puedes poner varios colores a varias carpetas si lo que quieres es poder identificarlas más fácilmente.
En Applesfera | Cómo utilizar Archivos en el iPad: el Finder reimaginado para la nube que necesitaba iOS






Ver 22 comentarios
22 comentarios
efejota
¡Cómo tenéis el morro de copiar de 9to5mac y ni siquiera citarlo como fuente! Comprendo que no todos tenemos que saber inglés, pero una cosa es que sea útil volcar el contenido al castellano y otra que no digáis de dónde sale.
jush 🍑
Echadle un ojo a Folderol. Una de esas apps que sólo existen para Mac.
carlossolé
Yo quiero que vuelvan las etiquetas de antes...
reisa
Jose que bueno! no tenía ni idea después de toda una vida con Mac, de que se podía hacer esto. Me viene genial porque soy muy visual para el tema del orden.
Mil gracias! Miguel
lknsfie
Muchas gracias, muy útil.
tharostatos
El problema con esto era al menos antes q tras cada actualización todo volvía al Azul. Aunque hace años q no juego con esto por eso.
ripley
Y pensar que esto era tan fácil con el OS anterior al X... le ponias la etiqueta de color a la carpeta seleccionada y ya estaba, no como ahora que te pone un punto de color, sic!
juanomarca
Excelente articulo, muchas gracias! muy útil.
guardian9367
Por artículos como este empece a leer Applesfera hace 9 años sin aun tener mi primer Mac. Hoy me he vuelto a identificar con el blog, y hacer mi primer comentario. Enhorabuena
alfredez
Eduardo, hay una aplicación barata que se llama FOLDEROL que te cambia de color en medio minuto.
marprofunda71
Se me han quitado las ganas de la complicación, debería ser más fácil.
raul.beldadiaz
¡¡¡Sacrilegio!!!
farizeus
Adicionalmente, puedes abrir en vista previa una foto y con la herramienta lasso inteligente bordear una zona para luego copiarla y pegarla en la carpeta superior izquierda de la ventana de información. Esto hace que tu nueva carpeta tenga como imagen la selección que hiciste. Así le damos un toque interesante y divertido a nuestras carpetas.
patrirm27
Hola! Soy la única a la que no se le cambian? He seguido todos los pasos y nada... help me!
Uti
Un artículo muy útil Miguel, he tomado debida nota de todo el proceso.