Una forma de pago moderna y que además es sumamente rápida es la de usar Apple Pay. Una función que está además disponible en iPhone, iPad, Apple Watch y Mac, por lo que al final dará igual qué dispositivo uses porque podrás realizar pagos con este método.
Todo empieza por añadir tu tarjeta de débito o crédito a Apple Pay. Aunque técnicamente no la añades ahí, sino a la aplicación 'Cartera' de Apple, conocida también como 'Wallet' por su nombre en inglés. El proceso es sencillo, aunque también debes tener algunos elementos en cuenta.
Verifica que tu banco sea compatible con Apple Pay
Parece una obviedad, pero no lo es. No todos los bancos son compatibles con Apple Pay y pese a existir una forma de sortear esa restricción, esa implica darse de alta con otra compañía, por lo que al final no estarás añadiendo tu tarjeta de siempre a Apple Pay, sino a una nueva.
Para ver una lista de bancos compatibles con Apple Pay puedes acudir a la página web de Apple, en la cual recopilan todas las entidades que ofrecen este servicio. En el caso de España nos encontramos con que prácticamente todos los grandes bancos están disponibles, pero nunca está de más que te asegures para no llevarte después un chasco.
Cómo añadir tarjetas a Apple Pay
Las tarjetas que se añaden en Apple Pay no se sincronizan y hay que añadirlas dispositivo por dispositivo. Sí que existen facilidades una vez que las has añadido en uno, pero al final sigue requiriendo de un proceso de verificación. Los pasos a seguir en cada dispositivo, aunque similares, varían.
Añadir tarjetas para usar Apple Pay en un iPhone o iPad
Tanto en los móviles como tablets de Apple se sigue el mismo proceso. O, mejor dicho, los mismos. Y es que existen dos formas de añadir tarjetas a Apple Pay, pudiendo hacerlo desde la ya citada app de 'Cartera' o desde 'Ajustes'. En ambos casos se llega al mismo final.
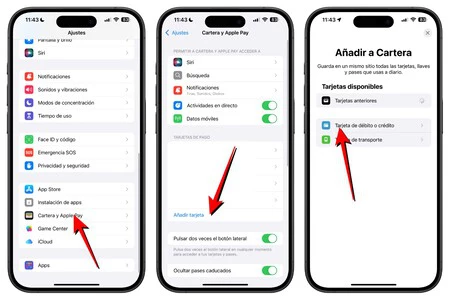
Para hacerlo desde ajustes debes seguir estos pasos:
- Abre Ajustes en el iPhone o iPad.
- Ve a la sección Cartera y Apple Pay.
- Pulsa en Añadir tarjeta.
- Selecciona Tarjeta de débito o crédito.
- Sigue los pasos indicados en pantalla, pudiendo escanear la tarjeta o introducir los datos manualmente.
- Espera a que llegue un código de verificación por SMS o en la app de tu banco e introdúcelo.
El proceso para hacerlo desde la app 'Cartera' es así:
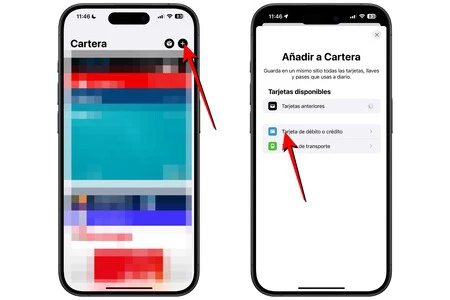
- Abre Cartera en el iPhone o iPad.
- Pulsa en el icono + que aparece en la parte superior derecha.
- Selecciona Tarjeta de débito o crédito.
- Sigue los pasos indicados en pantalla, pudiendo escanear la tarjeta o introducir los datos manualmente.
- Espera a que llegue un código de verificación por SMS o en la app de tu banco e introdúcelo.
Añadir tarjetas para usar Apple Pay en un Apple Watch
Aunque sea para utilizarla con el Apple Watch, la tarjeta se debe añadir desde el iPhone, pero no con los pasos anteriores, sino con estos:
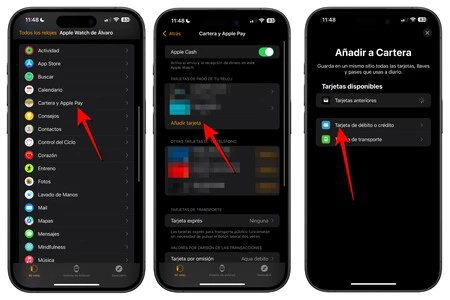
- Abre la app Watch en tu iPhone.
- Ve a la sección Cartera y Apple Pay.
- Pulsa en Añadir tarjeta.
- Selecciona Tarjeta de débito o crédito.
- Sigue los pasos indicados en pantalla, pudiendo escanear la tarjeta o introducir los datos manualmente.
- Espera a que llegue un código de verificación por SMS o en la app de tu banco e introdúcelo.
Añadir tarjetas para usar Apple Pay en un Mac
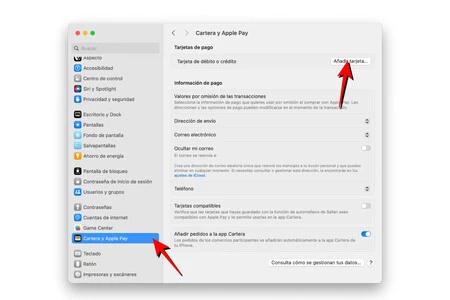
Lo primero que debemos decirte es que necesitarás un Mac con Touch ID, ya sea un MacBook con el sensor integrado en el teclado o cualquier otro que sea compatible con el Magic Keyboard con Touch ID.
Si cumples con ello, verás que no hay app 'Cartera' como tal, pero sí se pueden añadir tarjetas desde los ajustes.
- Abre Ajustes del Sistema en el Mac.
- Ve al apartado Cartera y Apple Pay.
- Pulsa en Añadir tarjeta.
- Selecciona Tarjeta de débito o crédito.
- Sigue los pasos indicados en pantalla, pudiendo escanear la tarjeta o introducir los datos manualmente.
- Espera a que llegue un código de verificación por SMS o en la app de tu banco e introdúcelo.
Problemas para añadir tarjetas con Apple Pay

Si tras seguir esos pasos ha aparecido algún error, lo primero de todo es asegurarte de que tienes cobertura en el iPhone. Esto se debe a que la verificación de la mayoría de entidades llega por SMS y en caso de no tener cobertura para recibirlos, no podrás verificar la tarjeta.
Así mismo, es recomendable que revises la aplicación del banco y especialmente su sección de notificaciones. Puede que allí te aparezca la opción para verificar la tarjeta e incluso informarte del error si es que se debe a ello.
Cabe recordar en cualquier caso que, por razones de seguridad, muchas tarjetas tienen un límite máximo de dispositivos. Y este no sólo se alcanza cuando se pone en diferentes terminales, sino que también cuentan las veces en las que lo has añadido en el mismo dispositivo y luego la borraste.
Cada entidad tiene unas normas diferentes en este sentido. Por tanto, lo mejor para solucionar cualquier error es llamar al banco. Coméntales tu situación para que verifiquen que todo es correcto con tu cuenta y tarjeta, de modo que puedas añadirla a Apple Pay. Incluso podrás solicitar ampliar el límite de dispositivos si es ese el problema.
Si pese a todo no logras solventarlo, puede deberse a algún error de Apple. Lo primero que debes hacer en este caso es verificar el estado de sus servicios, ya que puede haber alguna caida puntual del servidor de Apple Pay. Si no es así, contacta con el soporte técnico para que te ofrezcan una solución.
Cómo usar Apple Pay cuando tengas ya la tarjeta
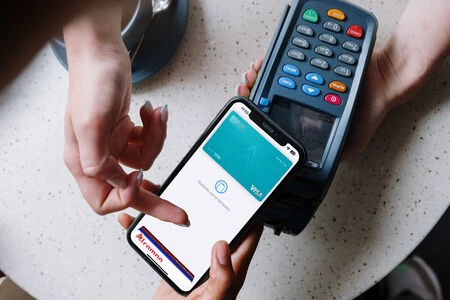
Una vez que tengas ya configurada la tarjeta, podrás usarla para pagar en establecimientos acercando el dispositivo al datáfono, pero siempre y cuando este admita contactless, que es el estándar de pago que funciona mediante el NFC del iPhone (y de otros terminales o tarjetas con ese chip incorporado).
Eso sí, en Mac no funciona igual, dado que no tiene ese chip y por tanto dará igual que lo acerquemos a un datáfono porque no podremos pagar con él. Ya de por sí habría sido rara la escena tratando de pagar así con un Mac, pero no está de más aclararlo.
- En iPhone: doble pulsación al botón lateral y reconocimiento con Face ID/Touch ID o código de seguridad del iPhone y acercar el dispositivo al datáfono.
- En iPad: doble pulsación al botón lateral y reconocimiento con Face ID/Touch ID o código de seguridad del iPad y acercar el dispositivo al datáfono.
- En Apple Watch: doble pulsación al botón lateral y acercar el dispositivo al datáfono.
- En Mac: cuando se solicita un pago en compras online se requerirá de usar la contraseña o identificarse con Touch ID.
Cabe decir que ese funcionamiento del Mac está también disponible en iPhone y iPad, ya que hay algunas tiendas online que admiten el pago con Apple Pay. En esos casos es evidente que no existe un soporte físico al que acercar el dispositivo, pero sí aparecerá en pantalla la instrucción de hacer una doble pulsación en el botón para realizar el pago.
En Applesfera | Así podemos instalar y utilizar el certificado digital de la Agencia Tributaria en nuestro iPhone, iPad o Mac mediante Safari
En Applesfera | Cómo crear una cuenta en iCloud desde cualquier dispositivo







Ver 2 comentarios