Puede que sea un apartado más bien básico, pero la aplicación Fotos de macOS tiene unas herramientas de edición que la llevan más allá de ser un simple programa en el que almacenar nuestras fotografías. Ya sea desde iCloud o localmente, desde Fotos podemos mejorar los aspectos más comunes de nuestras imágenes sin necesitar un Máster en fotografía digital.
Es posible que hayas probado esas herramientas de edición sobre una sola fotografía, pero ¿sabías que puedes aplicar una misma edición a varias imágenes al mismo tiempo? Vamos a ver cómo lograrlo con la facilidad a la ue Apple nos tiene acostumbrados.
Sí, también puedes copiar y pegar tareas además de datos
Supón que tienes varias fotografías muy similares y quieres aplicarles una misma edición a todas, pero sin tener que hacerlo repetidamente y de una en una. Algo así:
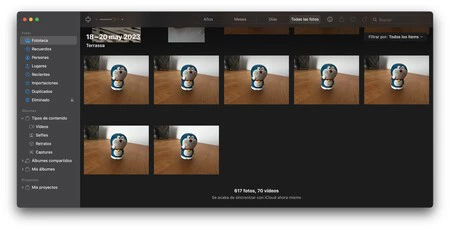
Selecciona una de las fotografías haciendo click sobre ella y haz click en 'Editar':
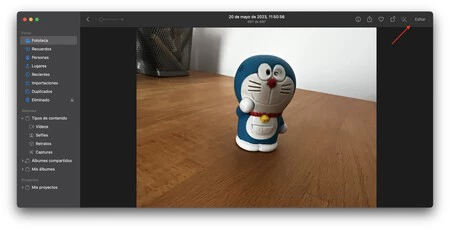
Ahora aplica las ediciones que quieras (yo por ejemplo he bajado el contraste de colores hasta dejarla en blanco y negro) y pulsa el botón Aceptar para confirmar la edición:
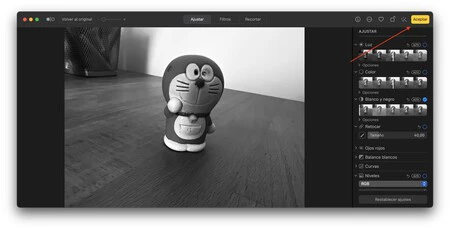
En la pantalla principal, pulsa el botón secundario del ratón (o CTRL+click) sobre la fotografía editada. En el menú contextual que te aparece, haz click en 'Copiar ediciones':
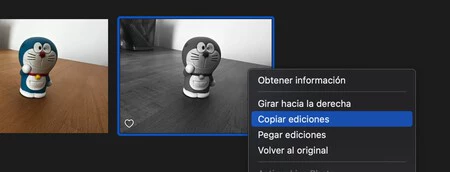
Ahora selecciona el resto de fotografías que quieras editar y, de nuevo, usa el menú contextual para hacer click en 'Pegar ediciones'. Verás que lo que hayas editado en la fotografía inicial se aplicará al resto de fotografías que hayas seleccionado:
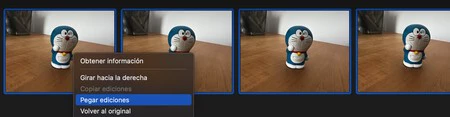
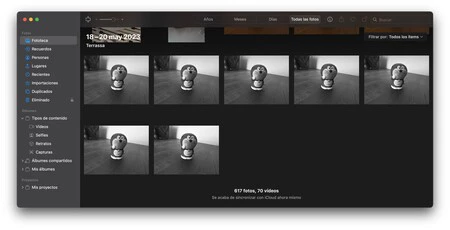
¿Y si ahora lo que quieres es exportar estas fotografías, incluyendo esas ediciones? Ningún problema, sólo tienes que pulsar en el menú 'Arrchivo', submenú 'Exportar' y hacer click en 'Exportar X fotos':
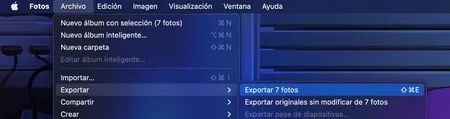
Si pulsas la segunda opción, 'Exportar originales sin modificar de X fotos', harás lo mismo pero sin las ediciones aplicadas, que en este caso concreto no nos interesa. Ahora sólo queda que confirmes el formato de las fotografías que quieras exportar, así como los metadatos que quieras incluir en ellas. Cuando termines haz click en el botón 'Exportar':
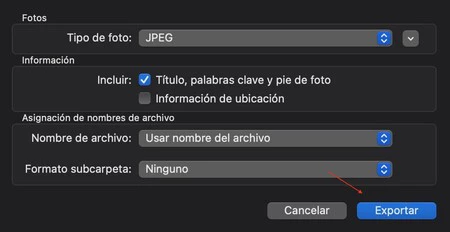
Ahora se te pedirá que elijas una carpeta en la que exportar las fotografías et voilà, las tendrás en el formato que hayas elegido:
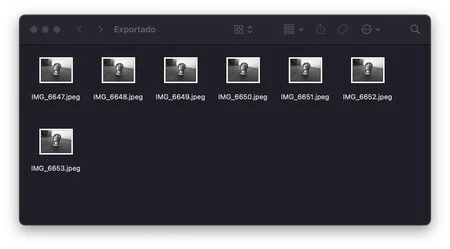
Esto puede ahorrarte mucho trabajo mecánico, especialmente si lo que quieres es practicar cómo puede afectar una edición en varios tipos de fotografías o quieres hacer un ajuste masivo a varias fotografías antiguas para mejorar su calidad. Recuerda que si tu fototeca está en iCloud, los cambios que hagas a las fotografías se aplicarán a todos los dispositivos.
Imagen | Rirri
En Applesfera | El trucazo para poder guardar gratis un millón de fotos de tu iPhone, iPad y Mac en iCloud





Ver 3 comentarios