Seguramente si trabajáis con imágenes en vuestro Mac o simplemente tomáis fotografías que luego importáis en el ordenador, le aplicáis un cambio de formato para almacenarlas o quizás para utilizarlas en vuestros proyectos personales. Los formatos con los que los distintos dispositivos capturan las imágenes pueden ser tan variopintos como por ejemplo la introducción del contenedor HEIF de Apple en la WWDC17.
Al pasar este tipo de imágenes al Mac (o de cualquier otro tipo, TIFF, PNG, etc..) siempre es un engorro tener que utilizar aplicaciones de terceros para convertir los distintos formatos. Una alternativa del sistema operativo es utilizar Vista Previa, pero aún así ya añade un proceso más a nuestro flujo de trabajo - que si es habitual en el día a día, resulta pesado.
El sistema operativo macOS es increíble: no sólo por la robustez, fiabilidad y experiencia de usuario, también por las herramientas que aporta - aunque algunas no sean muy explotadas por todos. Una de ellas es Automator. No, no huyáis, volved: puede parecer más complejo a primera vista de lo que realmente es, y para demostrarlo, hoy vamos a crear paso a paso una carpeta que mágicamente convertirá cualquier archivo de imagen que añadamos, a JPG. Incluso lo redimensionará automáticamente al 80%, si queremos. Y durante el proceso, veréis que sencillo es usarlo y que útil puede llegar a ser con vuestros propios cambios.
"Acciones de carpeta" hará la magia de arrastrar y listo
El primer paso es abrir Automator. Si no sabéis donde está, buscadlo con Spotlight. Nada más abrirlo, debéis seleccionar el icono "Nuevo documento":
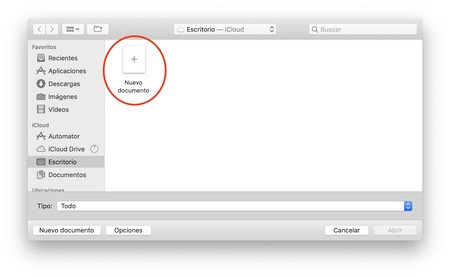
Automator mostrará su interfaz, ahora seleccionaremos "Acción de carpeta". Este tipo de acción de Automator vincula una carpeta del Finder con un proceso automático. Él se encarga de todo, como veréis. Pulsamos ahora en Seleccionar:
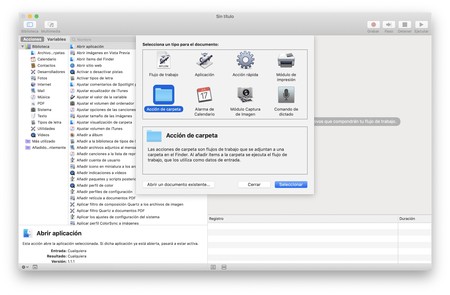
En esta pantalla veréis una lupa en la parte superior izquierda. Buscad el texto "Convertir" y veréis que se irán filtrando las distintas acciones que podemos añadir. Arrastraremos "Cambiar tipo de imágenes" al espacio de la derecha, como se ve en la imagen:
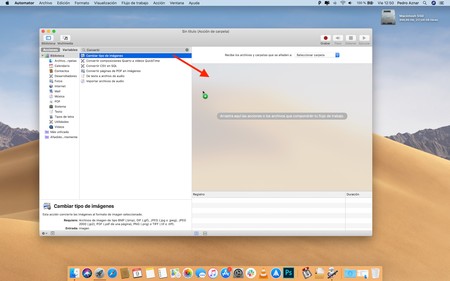
Nos aparecerá un diálogo diciéndonos que si queremos añadir una acción extra para conservar las imágenes originales. Esto se debe a que Automator detecta que vamos a utilizar una acción que modifica un archivo, y nos ofrece la posibilidad de añadir un paso más que copiará el original de la imagen que queramos convertir donde le digamos. Para no complicar esta pequeña guía, seleccionaremos "No añadir", aunque siempre podréis hacerlo más tarde:
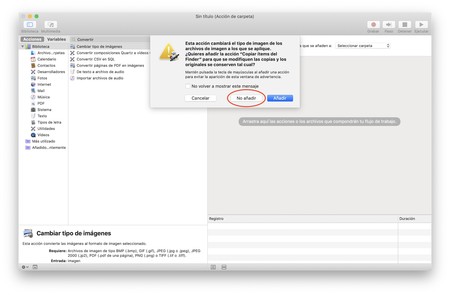
Para añadir un poco más de magia al asunto, utilizaremos el buscador de Automator de nuevo buscando "Tamaño". Nos aparecerá una acción que nos permitirá ajusta el tamaño de las imágenes por porcentaje o por píxeles. La arrastramos a la zona de la derecha. Ahora podemos configurar ambas acciones añadidas: en la primera seleccionaremos el tipo de imagen "JPEG" y el tamaño de imágenes al 80%, por ejemplo, tal y como se ve en la imagen.
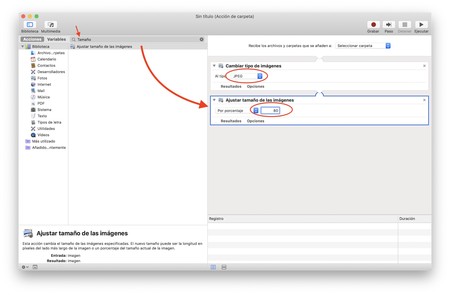
Ahora crearemos la carpeta donde se ejecutará la acción. Mi consejo es que la creéis donde realmente la queréis tener: en este ejemplo la ha creado en el escritorio por comodidad, pero os aconsejo tenerla en Imágenes, por ejemplo. Si a posteriori movéis una carpeta que tiene acciones de Automator a otro sitio, se desconectará de la automatización y tendréis que volver a crearla de nuevo.
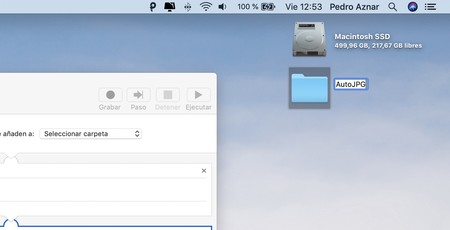
Seleccionamos la nueva carpeta creada desde el selector que nos muestra Automator en la zona superior:
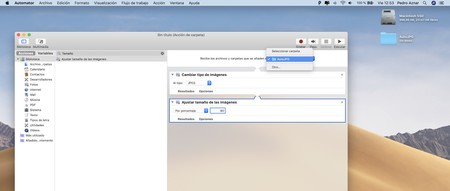
Para que la acción se guarde, no hay que darle a ningún comando extra. Sólo cerraremos la ventana del Automator dándole a la bola roja de la barra de la ventana y nos mostrará un diálogo para guardar la acción. Ponedle nombre y guardarla para poder modificarla o ampliarla en el futuro:
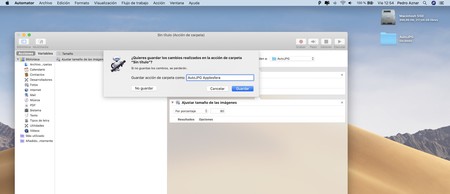
¡LISTO! No es necesario tener abierto Automator ni instalar nada adicional para que funcionen estas acciones, ya que están vinculadas en el propio sistema operativo. A partir de ahora, cualquier imagen que arrastréis o copiéis a esta carpeta, se transformará automáticamente a JPG, y se redimensionará al 80%. Sin hacer nada, ni pulsar ningún botón, ni abrir ninguna app. Veréis que se ejecuta la automatización porque en la barra de menús superior aparece una rueda dentada unos segundos:
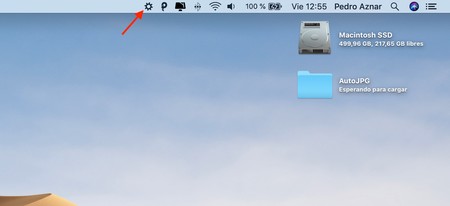
Como veis, aquí he intentado explicar claramente y paso a paso todo el proceso, pero realmente es muy sencillo tanto crearlo como modificarlo posteriormente. El resultado es utilísimo para quienes convertimos gran cantidad de imágenes a un formato antes de subirlo a Internet, por ejemplo pero se pueden conseguir muchas más cosas jugando un poco con las acciones. Por cierto, cuando llegue macOS Catalina podremos seguir utilizándolo, exactamente de la misma forma.






Ver 8 comentarios
8 comentarios
Applebite 🍏
Pedro,
Como consigues tener la info de almacenamiento debajo del icono del disco duro en el escritorio ?
Applebite 🍏
Ok gracias Pedro, ya lo tengo bien. Graduando el espaciado de la retícula.
guindotc
Posiblemente uno de los mejores trucos del mundo!