Durante la pasada conferencia de desarrolladores, Apple nos presentó una nueva aplicación. Una que entraba en una categoría que no habíamos visto hasta ahora en el catálogo de la empresa de Cupertino y que estaba totalmente enfocada a la toma de notas y organización de casi cualquier tipo de proyecto. Y a hacerlo de forma colaborativa, por supuesto.
Sin duda la pandemia y el teletrabajo aceleraron el uso de herramientas de uso compartido a distancia, como los grandes lienzos que son la base de esta nueva aplicación gratuita de Apple incluida en la última versión de sus sistemas operativos.
Hablamos de Freeform, una aplicación que ya podemos usar en el iPhone, iPad y Mac gracias al reciente lanzamiento de iOS 16.2, iPadOS 16.2 y macOS 13.1 y cuyo enfoque es realmente interesante. Una aplicación en la que podemos tanto estructurar los capítulos de nuestras memorias y añadir contenidos gráficos o anotaciones, como planificar un viaje en grupo u organizar un proyecto en la oficina.
Una lista de pizarras, propias y compartidas
La interfaz de Freeform es realmente simple, lo que facilita que rápidamente encontremos exactamente lo que buscamos sin sentirnos abrumados. Las opciones de los diferentes apartados, se esconden cuidadosamente detrás de la necesidad de seleccionar un elemento para modificarlo, lo que conlleva un diseño muy limpio y amigable a la vez que lleno de detalles para hacer exactamente lo que necesitamos.
Inicialmente, partimos de una lista de lo que Apple ha llamado pizarras. Una lista en la barra lateral del iPad o del Mac, pero a pantalla completa en el iPhone. Aquí encontramos Todas las pizarras, las Recientes, las que hemos Compartido y nuestras Favoritas. También una sección para las que hemos Recién eliminado.
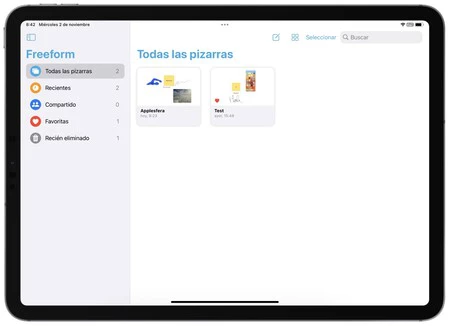
Aquí es donde guardamos todas las pizarras tanto propias como las que alguien ha compartido con nosotros. Unas pizarras que podemos ver tanto en forma de icono, con una previsualización más grande, como en forma de lista y que podemos crear con solo tocar el botón en forma de un lápiz sobre un papel.
Una barra de herramientas con muchas más opciones de las que parece
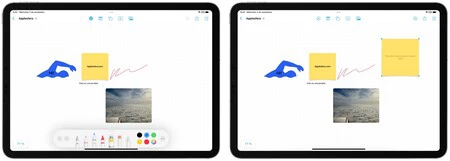
Una vez dentro de cualquier pizarra debemos centrarnos en la barra lateral superior. Lo primero que encontramos son las herramientas de marcación, a las que accedemos tocando el icono del lápiz. Podemos escribir o dibujar, tanto con nuestro dedo como con el Apple Pencil (y su efecto de puntero flotante), igual que sobre cualquier foto y podemos también, usando el pequeño icono del pote de pintura, remarcar cualquier sección con solo esbozar un recuadro sobre ella. Una función muy útil para destacar partes de un texto o de un mapa conceptual, por ejemplo.
La siguiente herramienta de la barra es la del post-it, que podemos colocar en cualquier parte para anotar ideas. Podemos personalizar su color, el color, tamaño y formato de la letra en su interior y por supuesto su tamaño, aunque siempre mantendrá una proporción cuadrada.
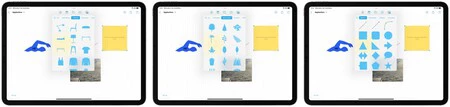
Luego encontramos la herramienta de formas, la misma que ya conocemos de Pages, por ejemplo. Podemos usarla para añadir cuadrados, círculos, flechas y también geometrías, objetos, animales, elementos de la naturaleza, comida, símbolos, lugares, actividades y un largo etcétera. Para cada forma, además de su tamaño, podemos modificar el color del relleno y el tipo, tamaño y color del trazo. También podemos escribir dentro de la forma y variar el diseño del texto según nuestras necesidades.
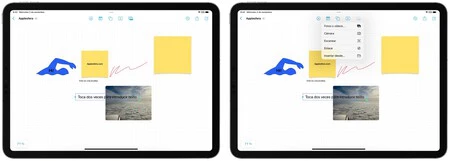
La herramienta de cuadro de texto es exactamente lo que esperamos, una forma de introducir texto mecanoscrito en la que podemos modificar tamaño, color, formato, etc. Y por último la herramienta del contenido, con la que podemos insertar elementos como Fotos o vídeos, capturar contenido con la Cámara, Escanear documentos, añadir Enlaces o usar el Insertar desde para ir a buscar cualquier archivo de la app Archivos.
Opciones para mover y organizar el contenido según nuestras necesidades

Una vez hemos añadido diferente contenido a la pizarra, podemos moverlo, redimensionarlo, consultarlo (en el caso de fotos o documentos PDF, por ejemplo), eliminarlo, duplicarlo y varias opciones más. Muchas de ellas están tras el botón de tres puntitos, que también nos permite poner en primer o segundo plano un elemento, cortarlo, bloquearlo para impedir cambios involuntarios, añadir una descripción para mayor accesibilidad e incluso decidir si queremos que produzca sombra, redondee sus esquinas o mantenga la proporción al moverlo.
Movernos por la pizarra es tan fácil como ampliar o desampliar con dos dedos o arrastrar con uno. Disponemos de un gran nivel de zoom (del 10% al 400%), por lo que hemos de tener espacio de sobra para planificar prácticamente cualquier cosa. Una planificación que luego podemos compartir tanto para invitar a otros a aportar contenido o consultarlo, como en formato PDF para enviar a quién consideremos.
Tras algunos días probando la aplicación, la simplicidad de la aproximación de Apple hace de Freeform lo más parecido a una pizarra física o a un panel de corcho en el que fijar y organizar contenido. Si a esto le añadimos la posibilidad de colaborar con cualquier persona, estamos ante una herramienta realmente versátil. Versátil tanto para organizar de qué hablar en este artículo, como para planificar el desarrollo de nuestra nueva aplicación.
En Applesfera | Esto es lo que más me gusta de iOS 16.1: el iOS que vimos durante la WWDC ya está aquí






Ver 28 comentarios