Reconozco que, no sé si por romanticismo o verdadero placer, pero sigo prefiriendo los libros en papel. Sin embargo, cada vez leo más en formato digital. Es ahí donde entra de lleno mi iPad, sustituto actual del que en su día fue mi Kindle. Son muchas las ventajas de este último frente a una tablet, pero también hay motivos para preferir leer en un iPad.
Inspirado por una publicación de Easlo, decidí aplicar una serie de ajustes para favorecer una lectura cómoda en el iPad. No es que sea una gran complicación, pero con las recomendaciones de dicha publicación y otras de mi cosecha, he logrado una experiencia muy cercana al de un eBook.
Qué apps utilizar para leer en iPad
Lo primero todo, antes de cualquier ajuste, es tener libros. Para ello, algunos que tengo en PDF los guardo en 'Archivos’, la app nativa que ya trae el iPad. Suelo tenerlos en iCloud Drive, por lo que no tengo más que abrir dicha carpeta y abrir el documento.
Por otro lado, son muchas las apps que hay para leer. Tenemos la propia 'Libros' de Apple, en la cual tengo un par de títulos comprados, pero también la de Amazon Kindle donde tengo varios libros comprados desde hace tiempo y que lógicamente no quiero perder. Incluso recurro a la app de Wattpad de vez en cuando, aunque al final, en cierto modo lo de elegir app es lo de menos.
Cinco ajustes para convertir un iPad en un eBook
Como decía anteriormente, en mi experiencia no es tan relevante la app que utilicemos, como sí tener activados ciertos ajustes que ayudan a que la lectura sea mucho más cómoda. En concreto, todos estos:
Activa el color blanco y negro del iPad
Los iPad no tienen tinta electrónica y sí paneles con mucho color que, para leer, pueden suponer un problema. Por eso, poner la pantalla con un filtro en blanco y negro puede ser interesante.
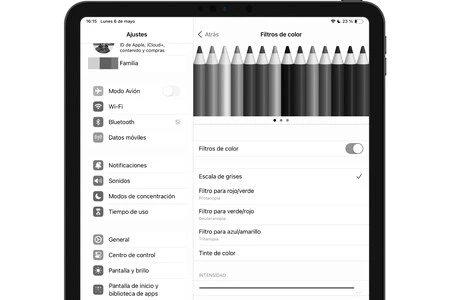
- Abre Ajustes.
- Ve a Accesibilidad.
- Abre la sección Pantalla y tamaño del texto.
- Entra ahora en Filtros de color.
- Activa la pestaña Filtros de color y asegúrate de que se quede marcado Escala de grises.
Activa el modo de acceso guiado
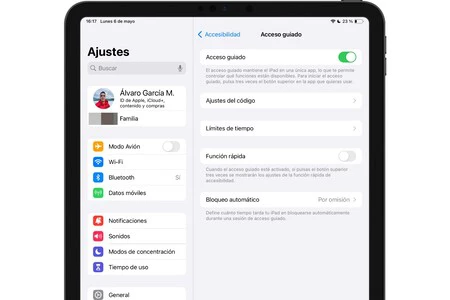
Esta funcionalidad sirve para bloquear el movimiento cuando estás en una app, impidiendo de esta forma que podamos con un toque accidental pasar de página o salirnos de la app. Se recomienda configurarlo con un código largo y activarlo en toda la pantalla, salvo en una pequeña parte en la que se nos permita pasar de página cómodamente. Se activa y desactiva pulsando tres veces el botón de bloqueo del iPad, aunque antes debe estar configurado en los ajustes:
- Abre Ajustes.
- Ve a Accesibilidad.
- Entra en Acceso guiado y activa la correspondiente pestaña.
- En Ajustes del código, pulsa en Definir código para el acceso guiado.
Ajusta el brillo manualmente
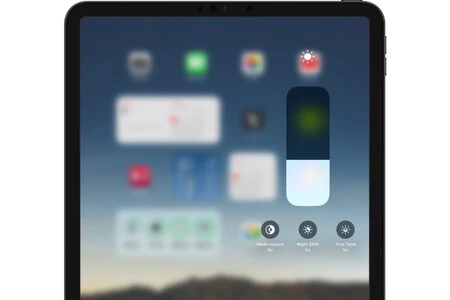
Parece una tontería, pero un brillo excesivo nos puede dañar la vista a largo plazo, así que con ese fin de reducir la molestia, conviene ajustar el brillo manualmente. Para ello es recomendable bajarlo al mínimo posible, aunque sin pasarse. Es decir, un nivel de brillo que no nos deje ciegos, pero tampoco excesivamente bajo, ya que tampoco conviene forzar la vista.
- Abre Ajustes.
- Ve a Accesibilidad.
- Entra ahora en Pantalla y tamaño del texto.
- Desactiva la opción Brillo automático.
- En la barra de brillo (ya sea e Ajustes > Pantalla y brillo o en el centro de control) regula el brillo hasta que tenga la intensidad que deseas.
Prioriza el modo oscuro del iPad
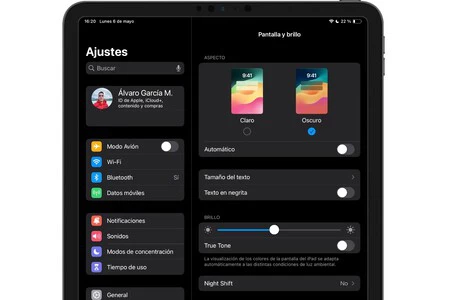
Nuevamente seguimos con la idea de no dejarnos la vista. Y en este sentido, se suele decir que los colores oscuros dañan menos la vista, aunque al final es también una cuestión de gustos. Si no te incomoda leer con texto blanco y fondo negro, activa esta opción desde el centro de control o, en su defecto, desde Ajustes > Pantalla y brillo.
Activa un modo de concentración
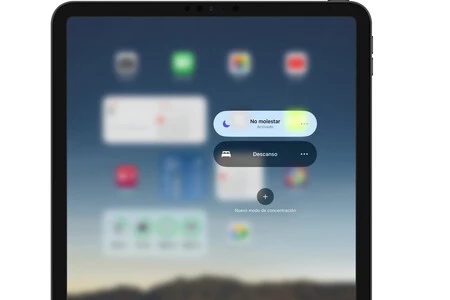
Algo fundamental para poder leer sin distracciones es tener un modo de concentración en el que no nos entre ni una sola notificación. Sirve el clásico modo No Molestar o cualquier otro que pudieses tener configurado. Puedes encontrarlo en Ajustes > Modos de concentración o en el centro de control.
Bonus track: descarga un atajo que haga todo en dos segundos
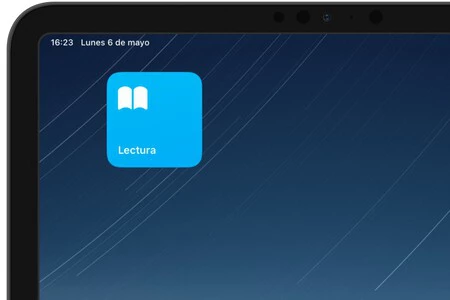
Está bien conocer los anteriores ajustes para leer en el iPad, pero hay algo mejor: activarlos todos con un sencillo atajo. Configurarlo es muy sencillo, activando todos los parámetros que citábamos anteriormente, aunque para facilitarte las cosas te diremos que puedes descargarlo e instalarlo pulsando aquí.
Una vez que lo tengas, bastará con que lo pulses para que se active todo. De esta forma podrás volver al estado natural del iPad sin tanta restricción pulsando otra vez en ese atajo. Puedes además añadirlo a la pantalla de inicio para así tenerlo más a mano cuando lo necesites.
En Applesfera | He vuelto a usar un iPad cuatro años después y por fin le he encontrado una utilidad real
En Applesfera | Mi coche no tiene CarPlay pero lo he solucionado con un iPad: así lo he montado







Ver 5 comentarios