Eliminar un archivo por error, no saber si podremos recuperarlo y cómo hacerlo es sin duda una de las peores cosas que nos pueden ocurrir. Así que, qué os parece si ponemos un poco de orden a todo esto para que, en caso de necesitarlo, sepamos cómo resolver estos problemas. Si sois usuarios menos experimentados os interesará, si sois avanzados puede que ya lo sepáis pero siempre podréis compartir vuestras experiencias y consejos para mejorar la seguridad de nuestros datos.
Opciones de almacenamiento, formatos y datos
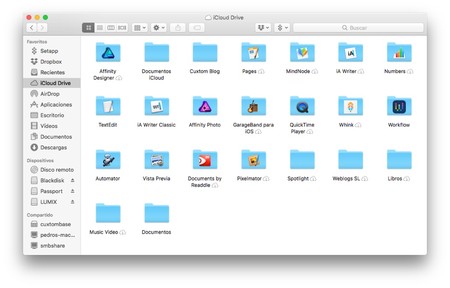
En la actualidad no sólo contamos con opciones de almacenamiento físico en local, también tenemos la opción de subir nuestros datos a servidores online. El almacenamiento en la nube nos ofrece ventajas como la sincronización de datos, disponer de ellos allá donde vayamos con sólo tener internet y de paso también nos da un extra de seguridad.
A través de apps cliente podemos integrar muchas de esas opciones como si se tratase de almacenamiento local. Por ejemplo con Dropbox, Onedrive, Google Drive o la propia iCloud Drive entre otras. Estos servicios cuentan con planes gratuitos y de pago. Por ejemplo, iCloud Drive nos ofrece 50GB de datos por sólo 0,99€ al mes, un plan que no está nada mal y teniendo en cuenta la integración con los dispositivos de Apple me atrevería a decir que casi imprescindible.
Pero siempre hay quien no quiere hacer uso de estas opciones y almacena localmente. Por tanto, la copia de seguridad se vuelve imprescindible si queremos evitar posibles problemas en un futuro. Para esa labor la opción más cómoda ha sido y será Time Machine, nuestro gran aliado. Claro que hay quien prefiere realizar dichas copias de forma manial o mediante aplicaciones que sincronizan el contenido de la o las carpetas seleccionadas con otras ubicaciones locales, en red u online.
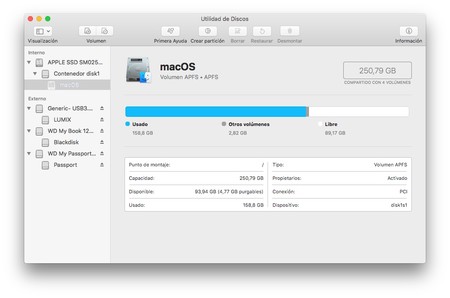
Si vamos a usar almacenamiento local es bueno conocer los sistemas de ficheros que podremos usar y las ventajas y desventajas entre ellos para decidir. Sobre todo si vamos a combinar equipos que hacen uso de sistemas operativos distintos. Aunque ya tenéis un artículo válido para conocer todo con detalle, os volvemos a resumir todo.
HFS+, el formato de OS X por defecto hasta hace poco. Además de ser usado para el sistema operativo es un formato compatible con Time Machine. De ahí que si queremos usar un disco para realizar copias de seguridad tendrá que estar en HFS+. Esto limita su uso a equipos Mac aunque mediante aplicaciones de terceros podremos usarlos en sistemas Windows.
APFS, es el último sistema de archivos usado por Apple. Un sistema pensado para aprovechar las características de las unidades de almacenamiento en estado sólido aunque también válido para discos HDD. Entre sus muchas ventajas están las mejoras a la hora de copiar archivos, gestión del espacio, soporte 64bits y mayor velocidad de acceso a la información.
NTFS, el formato de Windows. OS X puede leer los discos que usen dicho formato pero no pueden escribir por lo que igualmente si queremos hacerlo tendremos que recurrir a aplicaciones de terceros. Dentro de un mundo donde la mayoría de equipos usan el sistema de Microsoft, tener el disco en formato NTFS puede ser una buena opción si vamos a necesitar conectarlo de equipo en equipo.
FAT32, el amigo de todos. Es el formato más compatible, todos los sistemas lo reconocen y pese a sus limitaciones, no soporta archivos de más de 4GB, es la mejor opción para usar en memorias Flash. Nos permitirá leer y escribir en OS X, Windows y Linux pero a su vez conectar en otros dispositivos cómo televisores, reproductores DVD, etc…
exFAT, es la renovación por así decirlo de FAT32. Mejora las limitaciones del formato FAT32 permitiendo particiones de mayor tamaño y eliminando el tope de archivos de 4GB. La única pega es que es un formato reciente por lo que sólo las últimas versiones de los sistemas operativos lo soportan. OS X 10.6.5 o superior; Windows XP SP3, Vista SP1 y 7 también lo soportan. Por tanto, sólo si sabemos que vamos a conectarlo a equipos actualizados es aconsejable usarlo.
ext3 es el formato usado en Linux. OS X no tiene soporte para él pero se puede conseguir gracias a terceros, al igual que podemos hacer con NTFS.
Nota importante, puede que en algunos establecimientos os quieran vender sólo unidades de almacenamiento que indican compatibilidad con Mac. A menos que os interese por algún motivo concreto, como el diseño, no hagáis caso porque normalmente cuestan más sólo porque ya vienen formateadas en HFS+.
Si compramos un disco duro cualquiera lo único que ocurre es que por defecto llega con una partición con formato NTFS. Para usarlo en el Mac habrá que darle formato de nuevo a HFS+, exFAT o Fat32 y listo. Algo muy sencillo que se puede realizar desde la utilidad de discos. Y si por algún casual necesitáis que esté en NTFS y queréis escribir en él la solución pasar por usar utilidades como Paragon NTFS o bien este otro método. Aquí tenéis un lista de discos duros de 2,5” recomendados.
Eliminando y recuperando archivos en Mac
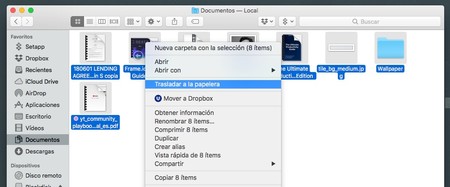
Ahora hablemos de forma sencilla para que todo el mundo lo entienda. Los datos se almacenan en forma de ceros y unos en nuestras unidades. La cabecera, los primeros 0 y 1 de esta cadena, da información al sistema del archivo (tamaño, nombre, etc...). Y todo el conjunto forman ese archivo que es una foto, un documento de texto, un vídeo.
Cuando borramos un archivo realmente no lo hacemos de forma directa. El sistema simplemente cambia el valor inicial para saber que a partir de ese momento cuenta con espacio libre. De modo que cuando sea necesario podrá escribir en su lugar los nuevos datos. Momento en el que sí se borrarán. Aunque hay algunas técnicas que permiten saber qué archivo había antes.
Eliminar archivos es una acción que realizamos a diario. Recuperarlos no, sólo cuando por error hemos borrado lo que no debíamos. No siempre tenemos éxito con la recuperación pero con algunas precauciones se puede aumentar el porcentaje.
macOS y el borrado de archivos
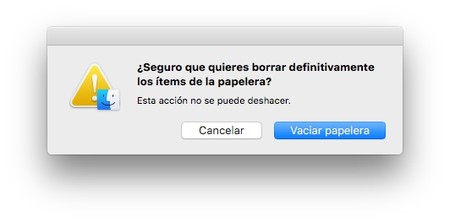
La acción de borrar archivos en Mac la conocemos todos. Arrastramos los archivos a la papelera o bien los seleccionamos y pulsamos la combinación de teclas Comando + Retroceso. Con esto los archivos se trasladarán a la Papelera de reciclaje. Si no queremos que pasen por allí y se eliminen de forma inmediata (esta acción no se puede deshacer) pulsamos Comando + Opción (ALT) + Retroceso.
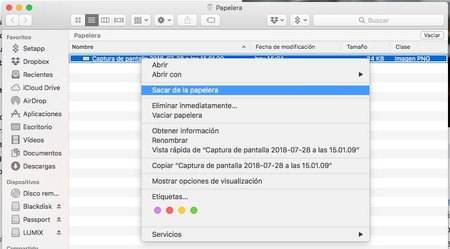
Con los archivos en la papelera, si los seleccionamos y hacemos clic en Sacar de la papera volverán a su ubicación de origen. También Comando + Z funciona si estamos en Finder y la última acción realizada ha sido enviar un archivo a la papelera.
Si los queremos borrar definitivamente de la papelera entonces habrá que vaciarla (Comando + Mayúsculas + Retroceso). Aparecerá una pregunta para confirmar la acción y listo. Si a esa combinación añadimos la tecla Opción (ALT) no pedirá tal confirmación para vaciar.
Como extras, desde la Papelera de Reciclaje podemos realizar diferentes acciones adicionales:
- Si sólo queremos borrar un único archivo de la papelera lo seleccionamos, pulsamos la tecla control y hacemos clic izquierdo o bien el botón derecho del ratón y luego “Eliminar inmediatamente”
- Desde las preferencias de Finder podemos marcar una opción para que la papelera se vacíe de forma automática al cabo de 30 días.
Recuperando archivos eliminados en Fotos, Notas, Mail,…
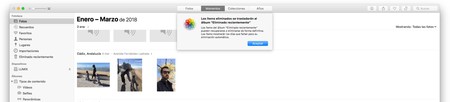
Por cómo trabajan muchas de las aplicaciones actuales, estas crean su propia base de datos (fototeca, biblioteca, etc.) y la forma en la que se gestionan sus archivos cambia.
Normalmente ahora al eliminar un archivo ya no pasan por la papelera, sino que van a una zona como ocurre en Fotos que se llama Eliminados recientemente. Ahí permanecen un número de días hasta que se eliminan de forma definitiva. Por tanto, si hemos borrado algún archivo por error que no cunda el pánico. Lo primero es buscar en dichas ubicaciones.
Si por el contrario no tenemos esa opción pero la aplicación guarda los datos en algún servicio online podremos ir a la web y buscar la opción de ver los archivos eliminados. Normalmente todos los servicios online y iCloud en particular lo ofrecen. De modo que durante un número de días podremos acceder a ellos para recuperarlos.
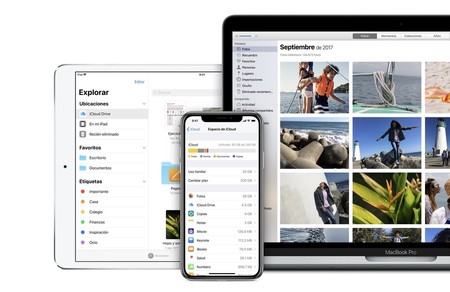
Si los archivos no se han almacenado en algún servicio de almacenamiento online ni tampoco tenemos copia de seguridad entonces habrá que recurrir a aplicaciones para la recuperación de datos.. Estas apps, como Disk Drill o Data Recovery for Mac, no son efectivas siempre al 100% pero en según qué casos el porcentaje de éxito pueden ser mayor o menor.
iCloud Drive y su gestión del almacenamiento
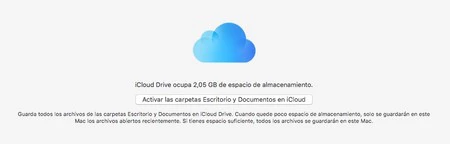
Si queremos tener un extra de seguridad frente a pérdidas lo mejor es usar algún servicio de almacenamiento en la nube. En Mac podemos usar diferentes servicios de almacenamiento online, algunos como Dropbox con uno de los mejores sistemas de sincronización u otros como Google Drive o OneDrive con tal vez precios más competitivos.
Aquí nos vamos a centrar en iCloud Drive por la integración que ofrece con las últimas versiones de macOS e iOS. Especialmente en Mac por la opción de sincronizar nuestra carpeta de documentos y escritorio con la nube, que subirá los datos automáticamente siempre y cuando la capacidad de almacenamiento online sea mayor a los datos a guardar.
Si tenemos, por ejemplo, 1TB contratado y nuestro Mac sólo cuenta con SSD de 256GB en iCloud Drive podremos almacenar todo lo que queramos. Además, si nuestro Mac se está quedando sin espacio todos esos archivos se subirán y "desaparecerán" del equipo. Lo único que tendremos será un icono del archivo con un icono de una nube a su lado. Si queremos trabajar con ellos habrá que descargarlos. Al principio no es muy intuitivo y podemos tener acceso a todos ellos con sólo tener internet.
Por lo demás, gestionar iCloud Drive es tan sencillo como gestionar el contenido de cualquier otra carpeta del sistema. Pero hay opciones como la recuperación de archivos eliminados que nos obligan a ir a la web de iCloud para verlos. En el siguiente enlace a la web de Apple vemos un completo índice para entender cómo funciona iCloud.
Optimizando el almacenamiento del Mac
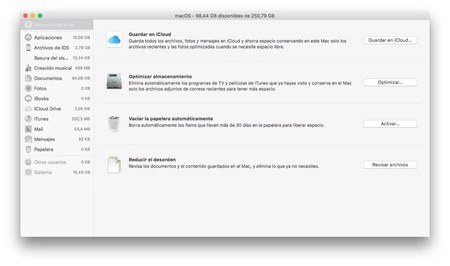
Optimizar el almacenamiento en el Mac es algo al alcance de todos. Simplemente hay que saber cómo poner orden. Y para ello lo primero es tener claro qué archivos hay en nuestros equipos. De ese modo podremos localizar los que ocupen más o determinar los que podríamos llevar a otra ubicación o eliminar directamente. Para sacar esta información vamos al icono de la manzana, Acerca de este Mac y luego a la pestaña Almacenamiento.
Ahí veremos las diferentes unidades conectadas a nuestro equipo. Si seleccionamos la unidad interna veremos que aparece el botón Gestionar. Si hacemos clic en él se abrirá una nueva ventana donde veremos esa categorización con la que detectar el espacio que ocupa cada tipo de archivo. Así podremos actuar en consecuencia.
Luego hay otra sección interesante en dicha ventana llamda Recomendaciones. Nos ofrece una cuatro acciones que nos ayudarán a controlar el almacenamiento de nuestro equipo: Guardar en iCloud, Optimizar almacenamiento, Vaciar la papelera automáticamente y Reducir el desorden.
Como bien explica Apple en su página de soporte:
Guardar en iCloud: Te ayuda a guardar archivos de las carpetas Escritorio y Documentos en iCloud Drive, guardar fotos y vídeos en la fototeca de iCloud, almacenar conversaciones y archivos adjuntos de Mensajes en iCloud y optimizar el almacenamiento conservando en el Mac solamente los archivos abiertos recientemente cuando se necesite espacio.
Para obtener más información, consulta Guardar el escritorio y los documentos en iCloud Drive, Utilizar la fototeca de iCloud para almacenar, compartir y gestionar fotos en iCloud y Usar mensajes en iCloud.
Puedes modificar estos ajustes más tarde en las preferencias de iCloud, Fotos y Mensajes.
Optimizar almacenamiento: Te ayuda a optimizar el almacenamiento de archivos adjuntos de iTunes y Mail. Cuando se necesita espacio en el Mac, se eliminan automáticamente las películas vistas y los archivos adjuntos de correo electrónico.
Para obtener más información, consulta Optimizar el espacio de almacenamiento y Panel de preferencias “Información de cuenta” de Mail.
Puedes modificar estos ajustes más tarde en las preferencias de iTunes y de Mail.
Vaciar la papelera automáticamente: Borra automáticamente los ítems que lleven más de 30 días en la Papelera. Puedes modificar estos ajustes más tardes en el panel de preferencias Finder; consulta Eliminar archivos y carpetas para obtener más información.
Reducir el desorden: Encuentra rápidamente archivos, apps, libros, películas y otros ítems que ocupan espacio; a continuación, elimina manualmente los ítems que ya no necesites. Para obtener instrucciones, consulta Buscar y eliminar archivos.
Si queremos ganar algo más de espacio podemos borrar archivos de caché así como otros datos con aplicaciones como CleanMyMac, mi opción preferida por comodidad, interfaz y sencillez para todo tipo de usuarios. Además de por el resto de opciones como esa misma de localizar archivos que más nos ocupan, etc.
Protege tus datos
Con todo esto espero que, los que llegáis a la plataforma o tengáis algún problema con vuestros datos, encontréis soluciones e información útil para una mejor gestión de los archivos, protección o recuperación de los mismos.
Y recordad que junto a todo esto el tener copias de seguridad aprovechando herramientas como Time Machine es algo también imprescindible para una mayor tranquilidad.
En Applesfera | Instalación, restauración y actualización de macOS a fondo





Ver 6 comentarios
6 comentarios
Uti
Sin que nadie se moleste, yo creía que el artículo, completísimo, me iba a desvelar un método desconocido para recuperar un fichero, cuando la papelera de reciclaje ya ha sido borrada, pero veo que no, los milagros no existen, es un sútil publireportaje para vendernos iCloud.
Ernesto Fernandez
La cuestion es cómo borrar algo para que quede borrado de verdad y no se pueda recuperar de ninguna forma, o el costo de intentar recuperarlo sea carísimo y no merezca la pena. Es decir eliminar el archivo para que nadie en este planeta pueda volver acceder a el.
Lo único que he encontrado hasta ahora es nombrar dos archivos (uno sin datos) del mismo nombre y arrastrarlo hacia la localización del otro para que así se sobrescriba y despues hasta encriptarlo con dos capas de encriptación con claves muy largas.
alx_mz
Linux ya maneja ext4 como default
sernacheco
Saludos a todos desde Mexico. Una consulta, mi iMac de 2011 se quedo mas de 18 horas calculando actualización de 10.13, tuve que apagar y ya no encendió, he intentado de todo, desde sacar el disco duro ssd y tratar de reparar en otro Mac pero al momento de montarse, ya no se desmonta, trate con Disk Drill y Easeus Data Recovery Wizard y tampoco, si identifican la capacidad y el tamaño usado, pero no pueden rescatar mi información, y lo peor, que el Time Capsule de 2012 que tengo el respaldo no enciende ! ! ! algún consejo?