Son muchas las novedades que llegan con el nuevo iOS 16. Novedades como la personalización de la pantalla de bloqueo o editar cientos de fotos con un solo toque o la mejora en los modos de concentración. Con todo ello podemos perder de vista cambios más pequeños, ajustes ocultos que nos permiten ir un poco más allá con nuestro iPhone.
Detalles útiles en más de una circunstancia
Con cada versión del sistema operativo se añaden nuevas opciones para configurar nuestro iPhone. iOS 16 sigue justo este camino, así que, para evitar perder de vista algunos de los ajustes más ocultos, repasemos una lista de los 15 más interesantes, ya lleguen con iOS 16 o lleven años con nosotros.
- Buscar fotos en Spotlight: algo que se comentó durante la WWDC, pero que ha pasado bastante desapercibido. Podemos buscar entre nuestras fotos con Spotlight, solo tenemos que escribir qué estamos buscando y tocar en Mostrar más junto a Fotos en las apps.
- Navegar por los menús fácilmente: tras entrar en opciones tan internas como Ajustes > General > Teclado > Teclados > Añadir nuevo teclado la forma más fácil de volver atrás, lejos de tocar atrás cuatro o cinco veces, es mantener presionado el botón atrás. Con ello desplegaremos un menú en el que podremos elegir a dónde queremos volver.
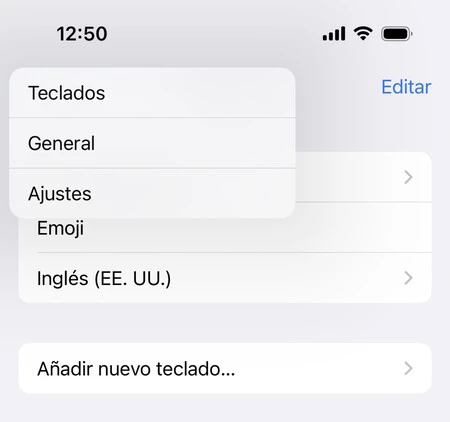
- Editar la fecha y hora de una foto: desde la app Fotos podemos entrar en cualquier foto y, mientras la vemos, tocar la "i" de información. Acto seguido tocamos Ajustar junto a la fecha de la toma para cambiarla.
- Eliminar fotos duplicadas: entrando en la app Fotos, luego en la pestaña Álbumes y por último tocamos en Duplicados. Aquí podemos fusionar diferentes fotos para eliminar una de las copias y juntar los metadatos en una sola imagen.
- Usar el teclado como trackpad: mientras escribimos un texto basta con que dejemos pulsada la barra espaciadora para usar todo el teclado como un trackpad con el que desplazar el cursor ahí donde queramos fácilemtne.
- Combinar el tiempo de uso de todos nuestros dispositivos: en Ajustes > Tiempo de uso podemos activar Compartir entre dispositivos en todos los que usamos para poder tener una visión global del uso del Mac, iPad y iPhone de forma combinada.
- Ver el porcentaje de batería en la barra de estado: algo que podemos activar desde Ajustes > Batería > Porcentaje de batería para ver el estado de la carga con la mayor precisión.
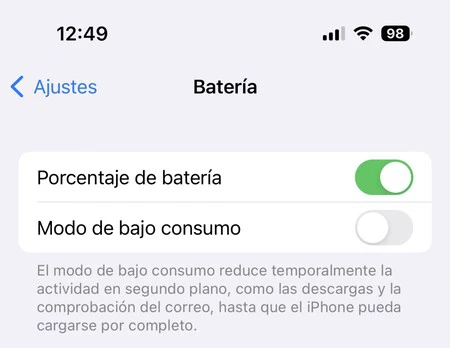
- Crear nuestras vibraciones personalizadas: entrando en Ajustes > Sonido y vibraciones y tocando el tono que queremos editar, podemos tocar en Vibración (por omisión) y luego en Crear nueva vibración para crear una personalizada.
- Cambiar el tamaño del texto para una app concreta: desde Ajustes > Accesibilidad > Ajustes por app podemos seleccionar una app y luego tocando en Texto más grande podemos modificar el tamaño del texto solo para aquella app, sin afectar al resto del sistema.
- Vincular un modo de concentración a un fondo concreto: en iOS 16 podemos unir un modo de concentración a un fondo para que cuando activemos el modo se cambie el fondo o viceversa. Lo haremos desde Ajustes > Modos de concentración, seleccionando el que nos interesa y luego tocando Seleccionar bajo la pantalla de bloqueo.
- Llamar por FaceTime a Windows o Android: desde la app Face Time tocamos Crear enlace y lo enviamos a cualquier persona o personas. A la hora convenida podremos unirnos todos a la llamada también desde Windows o Android y disfrutar de una llamada con cifrado de extremo a extremo.
- Activar el modo No molestar hasta que nos vayamos: en el Control Center basta con que toquemos el botón de los modos de concentración (en su parte derecha) y toquemos los tres puntitos junto a No molestar (o cualquier otro estado). Luego simplemente seleccionamos Hasta que me vaya de aquí.
- Acciones con solo tocar la parte trasera del iPhone: en Ajustes > Accesibilidad > Tocar > Tocar detrás podemos elegir qué acción realizar al tocar dos o tres veces en la parte trasera de nuestro teléfono.
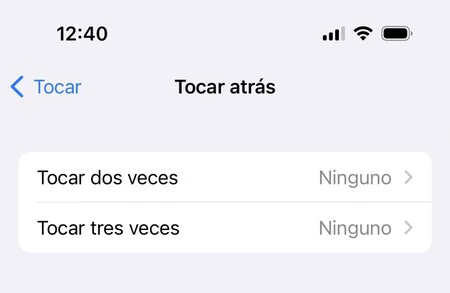
- Editar el Centro de Control: desde Ajustes > Centro de control* podemos añadir y quitar accesos directos al mismo tiempo que los podemos reordenar.
- Reconocer plantas, animales y más: tras hacerles una foto basta con que abramos la imagen y toquemos la "i" de información que tiene una pequeña estrellita. Desde aquí podemos tocar en el centro de la pantalla, en el icono, para que Siri nos diga qué especie de planta o animal tenemos delante.
La lista podría seguir, y mucho, pues la cantidad de pequeños recursos con los que cuentan nuestro iPhone es inmensa. Detalles que, una vez los conocemos, pueden sernos extremadamente útiles en muchas circunstancias.


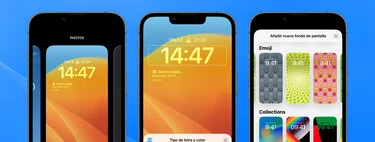



Ver 2 comentarios