Por fin. Ha llegado el momento de dar el salto desde tu antiguo PC a un nuevo Mac. Los primeros instantes con tu nuevo equipo pueden desorientar a cualquiera y no es extraño. Se trata de un sistema operativo y un hardware similares pero diferentes en aspectos clave.
Hace unas semanas, mi padre dio el salto a un MacBook Air y he tenido la oportunidad de echarle una mano para configurar su nuevo ordenador. Estas son las cosas que ha necesitado aprender para comenzar su andadura por macOS Sierra en un Mac. ¡Vamos allá!
Un ratón sin botones
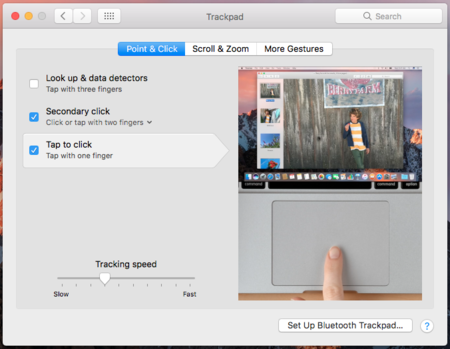
Más bien, un ratón que es todo botón. Sin duda es lo que más llama la atención de un switcher (así es como se llaman a los usuarios que cambian de una plataforma a otra). Al no haber botones (en plural) hacer algunas acciones puede ser un misterio.
En Preferencias del sistema > Trackpad (el nombre del ratón de los Mac) podremos configurarlo a nuestro gusto. Estas son las acciones que podemos hacer con él:
-
Tocar o apretar el ratón: esta configuración está desactivada por defecto, pero encuentro bastante cómoda tenerla activada. Significa que tanto un toque como un click del ratón se interpretan de la misma manera.
-
Click derecho de Windows: esta es la orden que todos los usuarios de Windows se preguntan dónde está. Basta con tocar o apretar con dos dedos sobre el Trackpad, en cualquier parte de su superficie. En Windows, este gesto suele estar en un área determinada del ratón.
-
Click con tres dedos: una acción que pocos conocen y que sirve para mirar el significado en el diccionario cuando hacemos click sobre una palabra.
Abrir archivos de Windows en un Mac
Tu nuevo Mac puede abrir casi todos los archivos de tu viejo PC. Fotos, música, películas e incluso archivos Excel, Word y PowerPoint si tienes la suite de Microsoft. La excepción son los archivos .exe, los que suelen contener programas propios de la plataforma de Windows. En ese caso, tendrás que buscar la versión para macOS o una app equivalente.
Cómo instalar apps en tu Mac
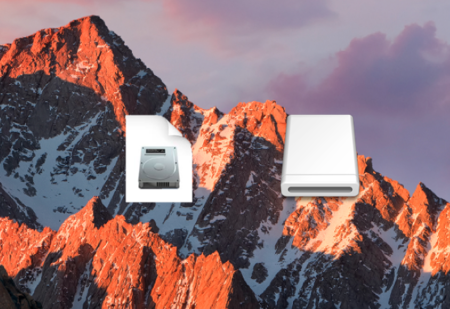
Esta es una de esas cosas que hace levantar cejas. Hasta que un usuario no lo ve por primera vez, no se da cuenta de lo sencillo que es. Lo primero, descarga una app para instalar. Al terminar la descarga, verás un archivo con la extensión .dmg y el icono de un disco duro como el que aparece arriba a la izquierda.
Haz doble click en él y aparecerá otro icono en tu escritorio, esta vez el de la imagen superior a la derecha. Vuelve a hacer doble click en el nuevo icono y aparecerá la app y la carpeta de Aplicaciones de tu Mac.
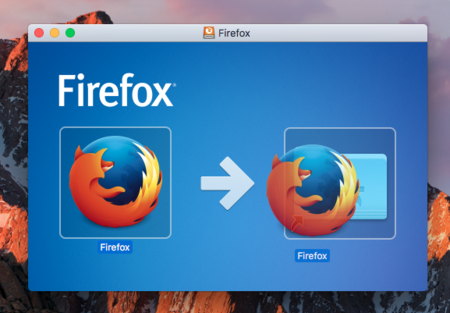
Aquí está el truco que tardé años en descubrir: arrastra la app a la carpeta de apps y voilà! Ya está instalada.
Cómo desinstalar apps en tu Mac
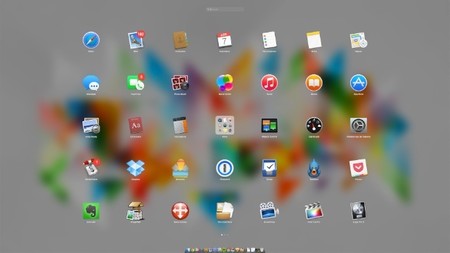
Esta también es fácil. Accede a tu carpeta de Aplicaciones, busca la que quieras eliminar y haz click derecho sobre ella y selecciona Trasladar a la papelera. La mayoría de apps desaparecen sin dejar rastro de esta manera. Para aquellas más complejas, utilizo App Cleaner para Mac.
Para más información, te recomiendo este tutorial nuestro sobre desinstalar apps en macOS.
VLC para ver vídeos de cualquier formato
VLC es un reproductor de video para una gran variedad de formatos entre los que se incluyen los propios de Windows como WMV. Tiene soporte para archivos .srt con los que visualizar subtítulos y además es completamente gratis. Ahora que ya sabes instalar apps, puedes descargarla aquí.
Cómo instalar Office
Este es uno de los que más problemas le dio a mi padre. Adquirir la licencia Office 365 que te permite utilizar Word, PowerPoint, Excel y Outlook es bastante sencillo, pero descargarlos, instalarlos y configurarlos tiene su tema. Esto es lo que tienes que hacer, recomendado por el servicio técnico de Microsoft:
-
Descárgate primero Mozilla Firefox aquí.
-
Accede desde este navegador a tu cuenta de Office 365 con la que has comprado la licencia y descarga Office.
-
Si creaste una cuenta de email durante el proceso de compra, esa es la que tienes que utilizar.
-
Espera a que se complete la descarga.
-
Instala la suite siguiendo los pasos que indica el instalador, diferentes a los que hemos visto antes.
Apps para tu nuevo equipo
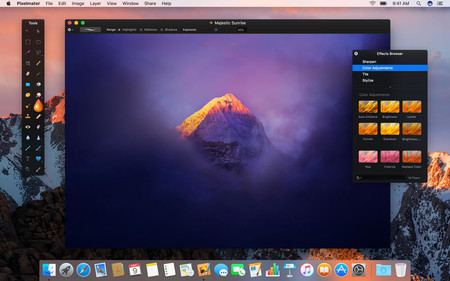
Hace unos días, nuestra compañera Ericka Duarte recogió las 22 apps más interesantes para un Mac nuevo. Un artículo al que merece la pena echarle un vistazo.
Atajos de teclado para no volverse loco

Si lo tuyo son los atajos de teclado, entonces tienes que leer nuestra entrada con 61 atajos para macOS. Algunos de los imprescindibles ahora que tienes un Mac son estos:
-
Tecla comando o simplemente "cmd" es la que sustituye a Control o "ctrl" en Windows. A partir de ahora seréis buenos amigos.
-
Copiar: cmd + c.
-
Cortar: cmd + x.
-
Pegar: cmd + v.
-
Cambiar de ventana: cmd + tabulador.
-
Hacer captura de pantalla: cmd + mayúsculas + 3.
-
Hacer captura de una parte de la pantalla: cmd + mayúsculas + 4.
-
Poner negritas: cmd + b.
-
Poner cursivas: cmd + i.
-
Poner subrayado: cmd + u.
Buscar documentos con Spotlight
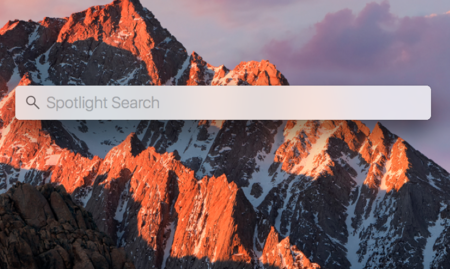
Otra de las funciones estrella de macOS es la búsqueda en Spotlight. Actívala en cualquier sitio con cmd + barra espaciadora y teclea en la caja que aparece lo que quieras. Mientras teclees, aparecerán sugerencias de búsqueda. Para conocer esta función a fondo, léete esta entrada de Pedro Santamaría.
En Applesfera | Así se desbloquea macOS Sierra con Apple Watch: el adiós definitivo a la contraseña.





Ver 42 comentarios
42 comentarios
alejandroivan
Los atajos de teclado (Cmd+C, Cmd+V, Cmd+X) funcionan tal cual como Windows en TEXTO, pero para archivos cambia la situación.
Para marcar uno o varios archivos para copiar o mover, Cmd+C. Luego dos opciones:
Cmd+V = Pegar (copiando el archivo).
Cmd+Option+V = Pegar (moviendo el archivo).
También mencionar que para seleccionar varios archivos, uno a uno, se utiliza Command en vez de control y funciona igual que en Windows. Mismo caso para Shift.
perrorojo1
Yo por mi trabajo uso Windows, Linux y Mac.(orden por uso) Y en mi casa Linux y Windows y disfruto y aprovecho las virtudes quie tienen cada sistema.
No hay porque ser tan cerrado solo es un S.O es adaptarte a todo.
davidbautista2
Mal momento para pasarse a Mac 😂
apalakas2
En realidad lo que se instala es un .pkg. el .dmg solo es una imagen de disco que lo contiene
Yago
El ecosistema de Mac no es traumático, es fácil y en un par de días te haces fácilmente con él porque simplemente funciona.
marginboy
Voy a ser la nota discordante, pero comencé a usar un MacbookPro este año y, viniendo de Windows, los encuentro extremadamente parecidos. La transición fue natural, sin problemas para cambiar de una plataforma a otra. Esperaba que fuese mucho más traumática!!!
El trackpad es lejos lo más destacable de mi mac, pero más allá de la cosmética no veo la "enorme diferencia" entre ambos sistemas de la que todos hablan. Supongo que con los años ha aumentado la convergencia.
Saludos,
kelsen
Yo uso a diario ambos sistemas a nivel de ofimática y personal, y, después de 1 año de uso de Win10 (en Mac tengo El Capitán), no veo ya las ventajas de Mac más allá de lo visual (para mí lo visual vale muchísimo dinero, pero entiendo que haya gente que le sea indiferente; a todos gustan los coches caros y bonitos, ropa cara y bonita, pero todos tenemos un tope). Cuando usé Mac por primera vez con Snow Leopard sí lo veía mejor que Windows en temas de estabilidad y rapidez, pero hoy por hoy veo que Win10 le ha pasado ya por encima.
Lo único que le veo ya a Windows es que sus ordenadores suelen ser feísimos, y el sistema no luce visualmente tan bonito y armónico como el Mac (el panel de control de Win10 es horroroso). Cada uno le da el valor que quiera a eso: yo le doy mucho, pero entiendo que haya gente que le dé igual.
makco10
Dentro de poco les cuento, la idea es conseguir una MBP 2012 i7 500ssd con 16 de RAM, a ver que tal.
Que por cierto que tal ven el costo a 650$
Sl2
All_Might
Pau soy fan tuyo desde hace tiempo por tu modo de ver las cosas, es agradable leer comentarios que cuentan verdades, se nota que amas la tecnología y las cosas de calidad, las cosas bien hechas.
migueel
Trabajo en unos grandes almacenes y, tanto por gusto como por trabajo, la gente está comprando más Windows o pasando de Windows a Mac. La gente comprende que comprar las gamas altas de los fabricantes les ofrece más que gastarse una cantidad parecida o superior de dinero en un Mac.
Vicente Alfonso
Yo tengo un portátil para jugar con windows 10 y echo mucho de menos el sistema de explorador de archivos como el Finder y la vista previa con barra espaciadora. Sólo por eso ya prefiero usar solo OSX