Sí, soy de esas personas que tienen Apple TV aunque mi televisor actual también tenga aplicaciones. Soy fan del Apple TV desde el año 2012, y he tenido buena parte de sus generaciones, incluido el actual Apple TV 4K. Cuando alguien me pregunta: "¿por qué tengo Apple TV si mi tele ya hace lo mismo?", una sonrisa se dibuja en mi cara, y mi respuesta es: no, no hace lo mismo.
Los mejores trucos para el Apple TV junto a tvOS
Este artículo no va en sí de por qué comprar un Apple TV, sino de 16 trucos que uso en él que pueden servirte tanto si ya eres usuario, como si se te ha pasado por la mente comprarte uno en algún momento. Algunos de ellos están basados en la última versión de tvOS, por lo que revisa que tu Apple TV está actualizado para aprovechar al máximo estos trucos.
Vuelve a la pantalla de inicio pulsando un botón
El primer truco que hago al configurar un nuevo Apple TV es cambiar la función del botón que tiene el icono de una tele. Por defecto, te lleva a la aplicación de Apple TV+, pero yo prefiero que me lleve a la pantalla de inicio. Así, salir de una app será mucho más fácil y rápido. Para ello:
- Ve a Ajustes > Mandos y dispositivos > Botón TV > Pantalla de inicio

Aprovecha la multitarea y cierra apps bloqueadas con este truco para Apple TV
El Apple TV tiene un procesador súper potente, y poca gente conoce que tiene las apps abiertas en segundo plano listas para volver a reproducir lo que dejaste pendiente. Puedes desplazarte por la multitarea pulsando dos veces rápidamente el botón con el icono de la tele. Después, desplázate a través del trackpad entre las diferentes apps. Y en el caso de que una de ellas se haya quedado bloqueada, deslízala hacia arriba y ciérrala por completo.
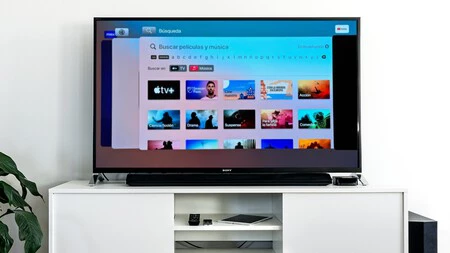
Reinicia tu Apple TV pulsando dos botones
Al igual que al iPhone le puedes hacer un hard reset con una combinación de botones, el Apple TV tiene su propio truco para hacerlo. Tan solo tendrás que pulsar el botón de volver atrás + el botón con el icono de la tele durante unos segundos. Mantén pulsados ambos hasta que se apague por completo y tvOS se reinicie.
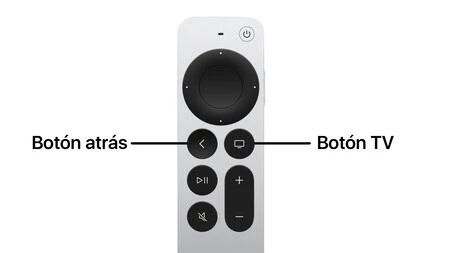
Desactiva las previsualizaciones automáticas en tvOS
A mí me pasa mucho: estoy echándome la siesta, me quedo dormido, y de repente me despierta una previsualización de un tráiler automático. Puedes desactivar de forma nativa los de Apple TV+ y también te digo dónde hacerlo con Netflix.
- Ve a Ajustes > Accesibilidad > Movimiento
- Desactiva las previsualizaciones automáticas
En el caso de Netflix, tendrás que utilizar un navegador web para iniciar sesión en tu cuenta. Después, entra en Perfil y control parental > Configuración de reproducción. Por último, desmarca Reproducir automáticamente los avances mientras navegas en todos los dispositivos.
Alterna entre el modo claro y oscuro de tu Apple TV
El Apple TV trae por defecto el modo oscuro activado. Sin embargo, en momentos en los que hay más luz en el salón, el modo claro te ayudará a una mejor visualización. Mi recomendación es que escojas la opción automática.
- Ve a Ajustes > General > Aspecto
- Escoge el modo de color que prefieras
Aprovecha todas las opciones del centro de control de tvOS
El centro de control se ha rediseñado en la última versión de tvOS. Para activarlo, tan solo tienes que mantener pulsado un instante el botón con el icono de la tele. Dentro del centro de control, tendrás acceso a las cámaras de HomeKit, ajustes rápidos y perfiles de usuario.
En los ajustes rápidos son realmente útiles el modo no molestar (porque lo activa también en tu iPhone) y la búsqueda rápida. Allí podrás encontrar todo tipo de películas y te redirigirá al servicio en streaming en el que esté disponible.

Escucha el audio a través de dos pares de AirPods
Este es otro de los trucos para Apple TV que más utilizo. Por desgracia, vivo en un piso con unos vecinos que no usan la función que te voy a contar. Mi pareja y yo tenemos los dos AirPods Pro y solemos ponérnoslos para ver películas en el Apple TV. De esta forma, no escuchamos la tele o los gritos de nuestros vecinos, y además apreciamos mejor los detalles de la película.
Para usar dos AirPods a la vez con el Apple TV tienes que tenerlos puestos. Después, tendrás que ir al centro de control y seleccionar como salida de audio ambos AirPods.
Cambia las apps de sitio y crea carpetas
Yo mismo me sorprendí al descubrir este truco de Apple TV. Y es que se pueden crear carpetas para tener más ordenada la pantalla de inicio de tvOS. Para mover una app, mantén presionado el botón central del mando de tu Apple TV. Inmediatamente pulsa en editar y desplázate hasta la zona que quieras. Para crear una carpeta, en el menú desplegable que te aparecerá, ve a Trasladar a > Nueva carpeta. Yo, por ejemplo, tengo una sobre juegos de Apple Arcade.

Utiliza más Siri, es el mejor dispositivo donde funciona
No es ningún secreto que Siri muchas veces no nos hace el caso que esperamos. Hay veces que se queda callada, otras que te responde con algo que no tiene nada que ver... Por ello muchos de nosotros hemos decidido no usarla. Sin embargo, en el Apple TV es el único lugar donde la utilizo y me da buenos resultados.
Por ejemplo, al estar el micrófono en el mando, me resulta muy útil susurrarle algo relacionado con las luces de casa. Además, como en la TV no habla, simplemente ejecuta la acción. Otro buen uso que puedes darle es para buscar películas. Si le pides "Quiero ver Oppenheimer", te dirá en qué servicio de streaming está.
Las videollamadas entran en una nueva dimensión con el Apple TV
Si tienes un iPhone y un Apple TV, puedes usar ambos para hacer una videollamada desde tu tele. Tan solo tendrás que irte a la aplicación de FaceTime o Zoom. Yo particularmente lo he utilizado para dar clases online y es realmente cómodo. Eso sí, te recomiendo que tengas un trípode para poner el iPhone o uno de los accesorios que vende Belkin para ponerlo sobre el televisor.
El mejor karaoke posible gracias al Apple TV y Apple Music
Se acabó buscar en YouTube el nombre de la canción que quieres cantar seguido de la palabra "Karaoke" o "Instrumental". Gracias a la inteligencia artificial de Apple, la mayoría del catálogo musical de Apple Music está disponible para cantarlo sin voces y siguiendo la letra.
Para ello, tan solo tienes que irte a la app Apple Music y escoger la canción que quieras cantar. Después, al activar las letras, verás el icono de un micrófono. Si pulsas sobre él, las voces desaparecerán mágicamente.
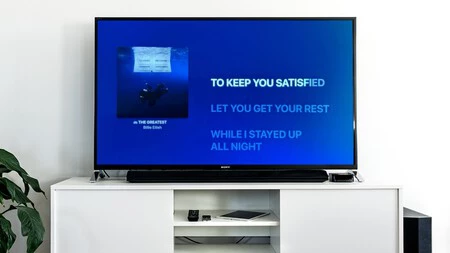
Usa el iPhone o el Apple Watch como mando a distancia
Hay veces que te da una pereza enorme tener que moverte del sofá para ir a por el mando. Si tienes el iPhone contigo o el Apple Watch en la muñeca, podrás desplazarte por el sistema, e incluso subir el volumen. En el iPhone ve al centro de control y selecciona el icono del mando a distancia. En el Apple Watch ve a la app Remote (icono de play en color azul).
Calibra el color de tu televisor con este truco de tvOS
Cuando compramos una televisión, pocas veces nos planteamos la cantidad de perfiles de color que tiene. Brillo, contraste, saturación... Al final optamos por dejarlo en "Por defecto". Para ayudarnos con este proceso, el Apple TV tiene un truco para calibrar nuestra pantalla y su color.
- Ve a Ajustes > Vídeo y audio > Recalibrar la pantalla.
- Coloca el iPhone con la pantalla mirando hacia el televisor.
- Gracias a la tecnología de Face ID, calibrará los colores exactamente para una mejor visualización.
Picture in Picture con cualquier aplicación
La función de PiP o Picture in Picture es perfecta por si quieres estar siguiendo dos programas a la vez. En las aplicaciones nativas de Apple es compatible, tan solo tendrás que pulsar el icono de PiP. Sin embargo, hay aplicaciones de terceros como Netflix que no son compatibles con esta función de tvOS. Para ello, tan solo tienes que reproducir el vídeo desde el iPhone y mandarlo por AirPlay al Apple TV. Así, podrás reproducir cualquier tipo de contenido en PiP.
Aprovecha el mando de tu PlayStation o Xbox
El Apple TV cuenta con un catálogo de juegos muy interesante. Son tipo Arcade/Nintendo y para una mejor experiencia puedes conectar por Bluetooth un mando de PS4, PS5, Xbox One, Xbox Series S y Xbox Series X. Así disfrutarás mucho más de los juegos disponibles en la App Store, y por supuesto, también del servicio de Apple Arcade. Una de las joyas del Apple TV.
Personaliza los salvapantallas de tvOS
El Apple TV cuenta con cientos de salvapantallas diferentes. Hay de todo tipo, desde el fondo marino, ciudades, naturaleza... Puedes escoger qué tipo ver, e incluso hacer que se vean tus fotos. Todas estas opciones las tienes desde Ajustes > Salvapantallas.

Si estás reproduciendo un salvapantallas y quieres pasar al siguiente, o volver al anterior, puedes hacerlo deslizando el dedo a la izquierda o a la derecha desde el trackpad central del mando del Apple TV. Además, si das un toque (que no pulsar) sobre el centro del trackpad, conocerás el lugar del salvapantallas.
Y hasta aquí estos 16 trucos para Apple TV que utilizo en mi día a día y confío en que te hayan servido de ayuda para aprovechar más el tuyo, o te haya animado a hacerte con ese Apple TV que llevas tiempo teniendo en mente.
En Applesfera | Así es el Apple TV 4K (2022): más potencia, más discreto y más eficiente
En Applesfera | Apple TV+ y sus estrenos: las próximas series, películas y documentales que veremos en su catálogo








Ver 9 comentarios