El nuevo Apple TV es la cuarta generación del set-top box de la manzana pero en muchos sentidos también es la primera. El Siri Remote nos propone una nueva forma de interactuar con la televisión y aunque es brillante en muchos sentidos, también tiene sus días malos en los que desearías lanzarlo por la ventana.
El ejemplo más notorio de esto se da cuando estás viendo algo, vas a subir o bajar el volumen y rozas sin querer la superficie táctil haciendo que el reproductor avance o retroceda a saber cuantas escenas. Por suerte hay un pequeño truco para volver justo al punto en el que nos encontrábamos sin tener que buscarlo a mano: pulsar el botón Menú. Así de fácil.
Al final, como suele ocurrir, la experiencia es un grado y aunque estaría bien que Apple volviese a tomarse más en serio la usabilidad de sus interfaces, no siempre todo lo obvias que deberían, supongo que aquí es donde entramos nosotros en juego, ¿no? Mi compañero Miguel López ya nos explicó el modo más sencillo y rápido de borrar un carácter en el teclado en pantalla pero aquí tenéis todo lo que necesitáis saber para convertiros en unos ninjas del Siri Remote.
Menú e Inicio, los botones multiusos
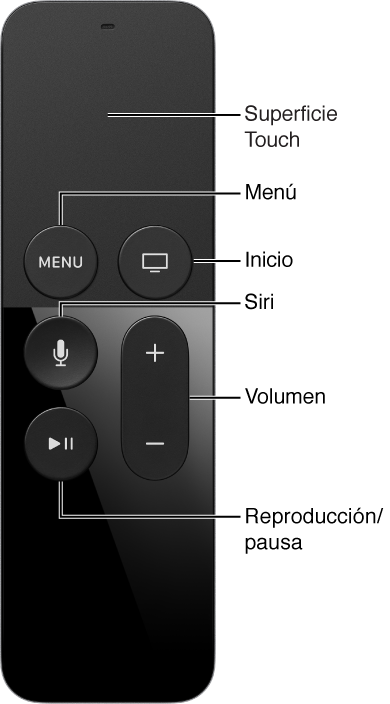
A diferencia de cualquier dispositivo iOS donde el botón de inicio es el centro de cualquier interacción fuera de la pantalla táctil, el Apple TV no tiene uno sino dos botones con funciones a veces un tanto superpuestas.
Por un lado tenemos el botón Menú, cuya función principal es la de permitirnos volver a la pantalla anterior con una sola pulsación, pero que también esconde algún as bajo la manga como la posibilidad de activar el salvapantallas pulsándolo dos veces rápidamente en la pantalla de inicio.
Y por otro, el botón de Inicio, encargado de llevarnos a la pantalla de Inicio sin importar dónde nos encontremos pero que también sirve para:
- Ver las apps abiertas pulsando el botón de inicio dos veces.
- Acceder a VoiceOver pulsándolo rápidamente tres veces.
- Poner el Apple TV en reposo manteniéndolo pulsado y seleccionando Reposo.
- Reiniciar el Apple TV manteniéndolo pulsado de forma simultánea al botón de Menú.
Pasar de una aplicación a otra rápidamente
Como acabamos de decir, pulsando dos veces el botón de inicio accedemos a la pantalla con las aplicaciones abiertas. Seleccionar una es tan sencillo como deslizar el dedo a la izquierda o derecha y pulsar la superficie táctil para abrir la que ocupe en ese momento el centro de la pantalla.
Desde aquí también podemos forzar la salida de la aplicación resaltada deslizando el dedo hacia arriba; y si lo que queremos es volver a donde estábamos, de nuevo nuestro querido botón Menú vuelve al rescate (quizás Deshacer habría sido un nombre más acertado).
Reorganizar aplicaciones
Para movernos por el menú del Apple TV tan solo tenemos que deslizar el dedo por su superficie táctil, pero si la mantenemos pulsada mientras resaltamos el icono de una app, este comenzará a agitarse y podremos arrastrarlo hasta el lugar que queramos. Pulsando de nuevo la superficie táctil lo fijaremos en su nueva posición.
Y si no os convence una app y queréis eliminarla, podéis hacerlo pulsando el botón de reproducción/pausa mientras está agitándose para acceder a más opciones, y a continuación seleccionar Eliminar.
Inercia
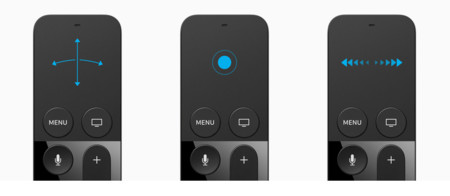
De un modo similar a la respuesta táctil de los dispositivo iOS, el Siri Remote también responde diferente en función de la velocidad con la que deslicemos nuestro dedo por su superficie de cristal. Un gesto más rápido se traducirá en un deslizamiento también más rápido en cualquier menú.
Apple Music en el Apple TV, acceso rápido y opciones extra
Pulsando la superficie táctil en la pantalla "En reproducción" de la app Música encontramos un buen número de opciones como ir al álbum de la canción, marcarla como favorita, crear una emisora de radio personalizada, añadirla a una lista de reproducción... Este tipo de menú conceptual puede encontrarse en diversos lugares del Apple TV pero el único modo de descubrir si un elemento tiene opciones adicionales es hacer la prueba y pulsar la superficie táctil.
Y para terminar, y por cambiar un poco de botones, un atajo para abrir la app Música sin necesidad de buscarla en la pantalla de inicio: simplemente mantén pulsado el botón de reproducción/pausa durante 5 o 6 segundos y listo.
En Applesfera | Apple TV (2015), análisis: la revolución será televisada





Ver 7 comentarios
7 comentarios
membri33
A ver si alguien me sabe responder:
Cuando quieres avanzar o retroceder un video, en ocasiones aparece un símbolo para hacerlo rápido 10 segundos, pero no queda claro como se ejecuta
Usuario desactivado
¿Sabeis cuando van a estar disponible en el Apple TV las aplicaciones de "Wuaki.tv" y "Yomvi"?
superwarp7
Con el Apple TV podre conectarlo a la compu y hacer una copia de seguridad con Itunes ?
hug019
Como configuro lo del volumen ? Lo presiono y no pasa nada es cosa del tv?
josemiguelcorralpercio
Alguien sabe cómo conectar un home cinema al Apple TV¿ Cuando le conecto mi home cinema lo q reproduzca tanto desde iTunes como desde Netflix me lo marca como PCM y no consigo el sonido multicanal ... Lo tengo conectado por hdmi ya q no hay salida óptica,.... Alguien lo ha conseguido ¿