El modo PiP es tremendamente útil a la hora de ver vídeos en un Mac, pues nos permite seguir realizando otras tareas mientras se reproduce el vídeo en una esquina de la pantalla. El modo PiP (imagen dentro de imagen) está disponible desde hace un par de versiones de macOS y los principales reproductores de las plataformas de Internet ofrecen un botón para activarlo. Hay sin embargo una excepción importante, y es el mismísimo YouTube. Pero eso no significa que no puedas activarlo.
Durante los últimos años se han popularizado diferentes extensiones para Safari que habilitan el modo PiP en los reproductores de vídeo que no lo soportan por defecto, como YouTube. Con estas extensiones es mucho más cómodo usar PiP, pues nos implementa un botón directamente en el reproductor. Hay sin embargo un "pero" muy grande, tiene que ver con la privacidad del usuario. Básicamente, para que estas extensiones funcionen en Safari, necesitan tener acceso al contenido de todas las páginas web que visitas. Esto significa tener acceso a todo tu historial, a tus cookies, a tus contraseñas, a tus tarjetas de crédito y a prácticamente cualquier información que pongas en tu navegador.
"Instala mi extensión, que podrás usar PiP en Safari y además es gratuita" pic.twitter.com/f9YOUJAWRw
— ████████ rus (@CristianRus4) June 6, 2018
Si tenemos en cuenta que estas extensiones son de proveedores externos y no verificados por Apple... deja la seguridad y privacidad del usuario por los suelos. No es desde luego buena idea utilizarlas.
Activar el modo image dentro de imagen de YouTube en Safari
Los pasos para activar el modo PiP en YouTube son muy simples, con un par de clicks lo tienes activado en cada vídeo que reproduzcas. No es tan rápido como tener un botón, pero es desde luego mucho más seguro, pues es todo nativo de Safari y sin tener que instalar nada.
- Abre youTube y reproduce cualquier vídeo que te interese.
- Pulsa con el ratón/trackpad botón secundario sobre el vídeo.
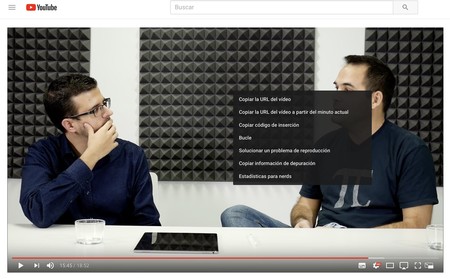 Primer menú que aparece al pulsar el botón secundario.
Primer menú que aparece al pulsar el botón secundario.
- Aparecerá una serie de opciones de YouTube, pulsa de nuevo botón secundario sobre el vídeo.
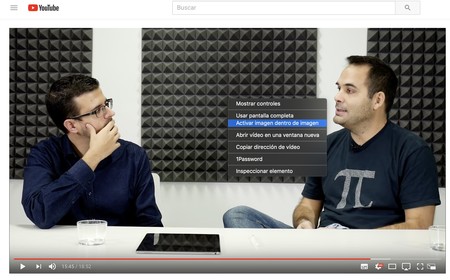 Segundo menú que aparece al pulsar el botón secundario de nuevo.
Segundo menú que aparece al pulsar el botón secundario de nuevo.
- Aparecerá una serie de opciones nativas de macOS/Safari, escoge 'Activar imagen dentro de imagen.
Listo, esto es todo lo que tienes que hacer para tener el modo PiP en un vídeo de YouTube. Lo cierto es que está algo oculto en debido ya que primero se activa el menú de opciones de YouTube, pero una vez sabes que debes hacer un segundo click secundario es mucho más fácil.
Vía | @levelsio




Ver 7 comentarios
7 comentarios
Koji
Y un truco que vi por la web sobre el modo pip, si pulsas la tecla comando mientras mueves la ventana de vídeo flotante, puedes ubicarla en cualquier punto de la pantalla sin que se "pegue" a los bordes.
Por si le es útil a alguien como lo fue para mi.
javirovik8
En la Touch Bar me sale un botoncito cuando pongo un vídeo para ponerlo en PiP
manuelcatalán
Hay una forma mucho más simple, funciona en el iPad y en Mac, creando un marcador de cualquier página sustituye la URL por esto: javascript:document.querySelector(%22video%22).webkitSetPresentationMode(%22picture-in-picture%22);
Cuando se esté reproduciendo el video selecciona ese marcador.
Wualaaaa funciona en la mayoría de las páginas, llevo meses usándolo.
fastspeed
Que chasco, solo sirve si te haces totalmente visible a terceros
semasforo
Y si no quieres usar Safari, Chrome también lo trae (sin ninguna extensión externa como dicen). Y también vale para Windows. Siguiendo los mismos pasos que aquí indican y luego opción "Imagen en imagen".