Los documentos PDF son perfectos para compartirlos con otras personas, se trata de un archivo sólo de lectura y no editable (_a priori_) que se puede ver en prácticamente cualquier sistema operativo y plataforma. Debido a que normalmente se comparten con otras personas, es importante reducir su tamaño y que sean PDFs comprimidos para enviarlos más fácilmente. Y esto es algo que en el Mac no cuesta nada de hacer.
Si te encuentras en la situación de que el documento PDF que te ha generado tu editor de texto ocupa demasiado no hay por que preocuparse. Normalmente la inclusión de imágenes y otros elementos multimedia pueden generar un archivo de varios MBs, es normal, pero si te parece que aún así ocupa demasiado puedes comprimirlo un poco. Procesadores de texto como Pages te permite escoger la calidad antes de exportarlo a PDF, cuanto peor es la calidad menos tamaño tendrá el PDF.
Comprimir un PDf con Vista Previa en el Mac
No obstante, si ya tienes el PDF generado y quieres reducir su tamaño debes seguir estos pasos:
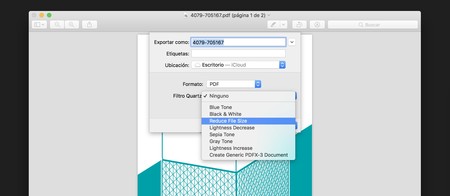
- Abre el PDF con la app Vista Previa, es la app por defecto con la que se abren, pero si no lo hace pulsa Botón secundario > Abrir con... > Vista Previa.
- En la barra de menú dirígete a Archivo > Exportar.
- Abre el menú desplegable de Filtro Quartz y selecciona Reduce File Size.
- Pulsa Exportar.
Suficiente, con esto el documento PDF deberá reducir de forma considerable su tamaño. Si no es así, puedes hacer uso del resto de filtros que en mayor o menor medida también reducirán el tamaño del PDF pero a costa de perder calidad. Por ejemplo Gray Tone pondrá todas las imágenes en blanco y negro, lo que reduce enormemente el tamaño del archivo final.
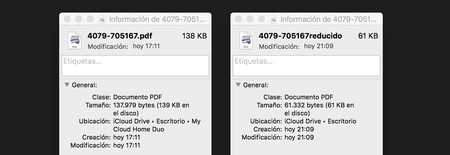
Desafortunadamente Vista Previa no ofrece ningún control sobre el nivel de comprensión, la app por si misma aplica un nivel que considera óptimo. Si queremos escoger por nosotros mismos cuánto comprimir el documento habría que utilizar aplicaciones de terceros como PDF Expert 2. Pero para salir de más de un apuro, Vista Previa puede ser la herramienta perfecta para comprimir un documento PDF y reducir su tamaño.
En Applesfera | Cómo firmar PDFs con tu caligrafía desde iOS o macOS en siete pasos





Ver 13 comentarios
13 comentarios
werken
Y hay una forma además de poder configurar cuánto quieres que se comprima un archivo, editando el filtro quartz.
https://www.faq-mac.com/2016/03/os-x-aumenta-las-opciones-disponibles-la-hora-reducir-tamano-pdf/
Scrappy Coco
Muy útil! La verdad es que no sabía que se podía. Alguna herramienta parecida para Windows?
palmipedo
Hay páginas de internet como ilovepdf que son gratuitas y hacen un buen trabajo también, me ha sacado de más de un apuro.
javirovik8
Buen post!
Esto no lo sabía
chimi
Muy útil.
La gestión de archivos PDF en macOS siempre ha sido algo fantástico que echas en falta en otros sistemas.
Uti
Muy interesante, no lo sabía, tomo buena nota.