Desde que volví al Mac hace más de seis años, he utilizado varios navegadores principales. Desde Firefox a Chrome, pasando por Safari, todos han tenido su momento de gloria. En los últimos años fijé mi rutina entre dos, los creados por Apple y Google. Ambos tenían cualidades que los hacían útiles: Safari para escribir y en momentos de "ocio" y Chrome para abrir múltiples pestañas mientras investigo algún tema.
Sin embargo, desde que pude probar el MacBook de 2017, pensé en unificar todas mis tareas en un único lugar con Safari. Mejor rendimiento, más ligero y, sobre todo, una mejoría notable en la batería fueron mis argumentos principales. Ahora y tras varias semanas utilizándolo en exclusiva, he decidido acelerar su rendimiento con una serie de trucos en macOS.
Asegúrate de que tu red funciona correctamente
Contar con un buen proveedor de internet es fundamental a la hora de navegar con rapidez en Safari. A veces, nos creemos que va lento y no nos damos cuenta de que el culpable es la conexión. Por eso, merece la pena comprobar que tu conexión a internet funciona como es debido.
¿Tienes muchas cosas descargándose al mismo tiempo (actualizaciones de apps en iOS o tvOS, documentos, películas, etc.)? ¿Se están haciendo copias de seguridad en iCloud? ¿Safari funciona mejor cuando tu Mac está conectado a una red diferente?
Mantén Safari al día
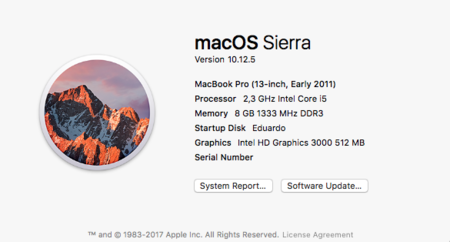
A diferencia de iTunes, Safari se actualiza con cada versión de macOS. Con cada nueva iteración del sistema operativo, Apple ajusta y mejora el rendimiento de su navegador. Más rápido, más eficiente y también más seguro. La última versión es macOS Sierra 10.12.5 y se puede comprobar desde el menú de la manzana > Acerca de este Mac.
Haz limpieza de pestañas "pinneadas"
Desde hace un par de versiones de macOS, Apple ha incorporado a Safari la posibilidad de guardar pestañas para que siempre estén listas cuando abres el navegador. Se consigue arrastrando una pestaña hacia la izquierda del grupo de pestañas, hasta que se convierte en un diminuto cuadrado con su favicon correspondiente. Pues bien, si tenemos demasiadas, Safari tardará en arrancar la primera vez debido a que carga todas estas pestañas primero.
Haz una limpieza de las que realmente necesitas y elimina las que te sobran arrastrándolas de nuevo a la derecha. Así, pasarán a ser una pestaña normal y corriente.
Limpia el autorrelleno y las contraseñas de Safari
De forma similar, puede que con el paso del tiempo Safari se llene de información, usuarios y contraseñas que ya no hacen falta. Desde el menú de Preferencias de Safari ve a los apartados de Autorrelleno y contraseñas (ésta está protegida por la contraseña de administración de tu Mac) y elimina todo aquello que se haya quedado obsoleto.
Limpia la memoria caché de Safari
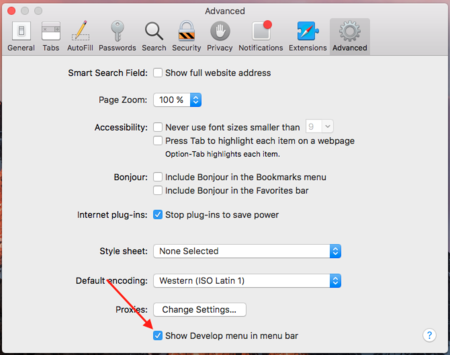
La memoria caché de Safari sirve para acelerar la carga de las páginas web que más visitamos. Al guardar pequeñas porciones de una web, la próxima vez que accedamos a ella Safari no perderá el tiempo pidiendo todo lo necesario para montarla desde cero sino que aprovechará los elementos guardados en la caché.
Sin embargo, en ocasiones esta memoria puede acumularse en exceso y producir el efecto contrario. Para limpiarla debemos hacer lo siguiente:
-
Accede a Preferencias de Safari > Avanzado > Activa la opción para mostrar el menú de desarrollador.
-
En este menú, selecciona Vaciar memoria caché.
-
Espera unos segundos y se habrá completado el proceso.
Ten en cuenta que las primeras veces que vuelvas a entrar a una web habitual, ésta debería tardar un poco más de lo normal en cargar. Pero las sucesivas Safari en macOS debería acelerarse.
Borra el historial de Safari para empezar de cero
Safari guarda por defecto todas las páginas web que visitas desde tu Mac. Si tan sólo lo utilizas de vez en cuando, no supone demasiado, pero a nada que navegues por decenas de sitios cada día, la cosa puede descontrolarse. En mi caso, tengo entradas desde marzo de este año.
Para limpiar el historial de Safari en macOS, ve a Historial > Limpiar historial y selecciona el periodo de tiempo que quieras. Pero ten en cuenta que si pensabas volver a visitar un site que viste en el pasado, Safari ya no se acordará de cuál era. Así que guarda todas las pestañas que quieras guardar para el futuro.
Desactiva y borra las extensiones que no utilices
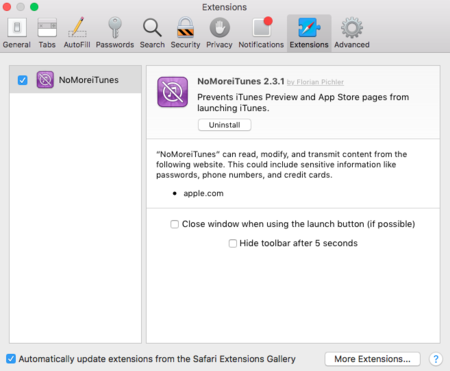
Con el paso del tiempo y si utilizas muchas extensiones, es posible que haya algunas que se hayan quedado en el cajón del olvido. Hace tiempo que organicé las mías y eliminé un buen puñado, quedándome al final con sólo la que aparece en la imagen superior. Para limpiar de extensiones a Safari, accede a Preferencias > Extensiones y desmarca la casilla de la que desees dejar de utilizar o simplemente desinstálala.
Una buena opción para automatizar el mantenimiento de Safari en un Mac es mediante la app Onyx. Aunque deberás utilizarla con cuidado.
En Applesfera | ¿Una web os obliga a usar Flash? Así puedes saltarte la limitación con Safari en macOS.





Ver 14 comentarios
14 comentarios
mkfuss
Para mi gusto no hay nada mejor que Opera, un navegador muy versátil y eficaz, mucho más eficiente que Chrome y Safari (en mi humilde y personal opinión).
overmik
Para qué si tengo Chrome?
krollian
Yo NUNCA guardo contraseñas en ningún navegador.
MWZ
8. Instala Chrome.