Pese a su aparente simplicidad, iOS ha demostrado ser una plataforma tremendamente capaz en lo que respecta a configurar distintas funciones, y en esto juega un papel clave un menú que no todo el mundo conoce: Accesibilidad. Inicialmente concebido para dar solución a usuarios con diferentes tipos de discapacidades, algunas de estas funciones son auténticas joyas para todo tipo de usuarios si sabemos utilizarlas correctamente.
¿Sabías que puedes usar el iPhone como una lupa? ¿Y que el móvil puede leer un texto por ti? ¿qué tal recibir notificaciones mediante el parpadeo del LED? Son varias las funciones que pueden utilizarse cotidianamente y te las resumimos a continuación.
Usar el iPhone como lupa
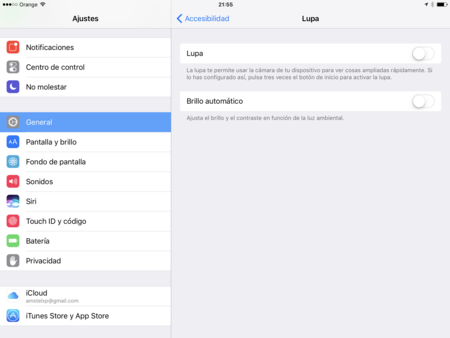
¿No alcanzas a ver un texto muy pequeño? No hay problema, se puede utilizar tu dispositivo iOS. Para ello, basta con ir a Ajustes/General/Accesibilidad y ahí pulsar sobre Lupa y activarla. Hecho esto, volveremos al menú de Accesibilidad y en la parte inferior pulsaremos sobre Función rápida y del desplegable nos quedamos con Lupa.
Para activar la lupa basta con pulsar tres veces el botón home y automáticamente veremos ampliada la imagen de lo que esté situado frente a la cámara trasera. Lo mejor del asunto es que iOS nos permite además optimizar la imagen proyectada utilizando el zoom (amplía hasta en un 500% la imagen) y jugar con los tonos de forma que un texto pequeño o con un fondo que haga difícil su lectura, pueda ser "retocado" en tiempo real. Adicionalmente, podremos utilizar el flash.
Recibir notificaciones mediante parpadeo del flash
Una de las cosas que siempre se ha criticado al iPhone desde su lanzamiento es la ausencia de un indicador visual de las notificaciones que es bastante común en otros móviles. Pues bien, de alguna manera podemos sustituir esta carencia configurando el flash para que parpadee con cada notificación que llega. Para activar esta función iremos a Ajustes/General/Accesibilidad y ahí, en el apartado Audición, activaremos los Avisos LED intermitentes.
Con esta función activada, cada vez que recibamos una notificación, el flash parpadeará repetidamente de manera que nos aseguremos de recibirla en condiciones de mucho ruido. Si el móvil está en silencio, será la pantalla la que parpadee. Hay cierta controversia a este respecto sobre el consumo de batería de esta función, que lógicamente dependerá del número de notificaciones que recibamos al cabo del día.
Evitar tener que pulsar el botón home para desbloquear
Fue una de las sorpresas de iOS 10 el año pasado y que ahora cobra sentido: para desbloquear el dispositivo mediante Touch ID es necesario presionar el botón home. Por fortuna, también desde Accesibilidad podremos configurar el desbloqueo de manera que baste con tocar (sin presionar) dicho botón.
Para ello volveremos a Ajustes/General/Accesibilidad y ahí seleccionaremos Botón de inicio y ahí activaremos Coloca el dedo para abrir. A partir de este punto, para desbloquear el iPad/iPhone bastará con colocar el dedo en el botón.
Cómo hacer para escuchar un texto seleccionado
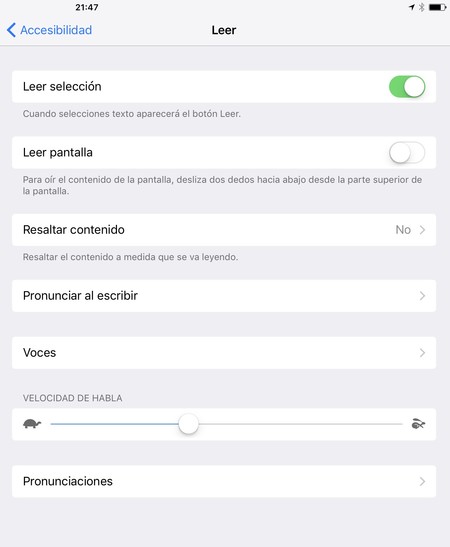
Se trata de una función realmente interesante si se maneja bien: se puede hacer que nuestro dispositivo iOS lea un texto que hayamos seleccionado. Esto puede resultar útil si queremos aprovechar para hacer algo más en lugar de tener que leer el texto ya que el iPhone/iPad lo hará por nosotros.
Para activar esta función iremos a Ajustes/General/Accesibilidad y ahí a Leer, donde activaremos Leer selección. ¿Cómo usar la función? basta con seleccionar cualquier texto y presionar sobre Leer en el menú contextual. Se puede configurar además la velocidad de lectura.
En Applesfera | Cómo activar la lupa en iOS y qué utilidades tiene.





Ver 28 comentarios
28 comentarios
aparicioo
El mejor de todos para mí es bajar el brillo por debajo del permitido por la barra de brillo.
Es un poco lioso el llegar a el y no siempre q restauró el iPhone consigo hacerlo a la primera.
En internet viene genial explicado, pero básicamente tienes q activar la triple función del Home poniendo Zoom. Después vas a Zoom, lo activas y das a mostrar controlador, y en las opciones de controlador das a reducir brillo. Después, tienes que activar la opción reducir zoom para q no se te amplíe la pantalla por querer reducir brillo.
Siento no saber explicarlo mejor. en Google viene!!
beefcake
Para mí el que roza la excelencia es el AssistiveTouch.
Usuario desactivado
Para el que tenga crios en casa, uno de los mejores funcionalidades que he visto en este apartado es el de "Acceso Guiado" ... Se activa en Ajustes/General/Accesibilidad/Acceso Guiado, una vez activado pulsa 3 veces el boton Home en cualquier aplicación y al activarlo bloquea elementos de la pantalla, gestos y botones del dispositivo, puedes bloquear o activar la pantalla tactil e incluso te permite bloquear solo determinadas zonas de la pantalla y el resto dejarlo activo... Para salir del "Acceso Guiado" hay que volver a pulsar 3 veces e introducir el pin
Hernan soberon
Acabo de descubrir que el zoom y el invertir colores es demasiado útil a la hora de revisar negativos de fotografías. Muy buen aporte
iriver
En iOS 10 tenia habilitado que cuando llamaran Siri mencionara el nombre de la persona, muy útil para saber si vale la pena sacar el iPhone del bolsillo o no cuando llaman. Se encuentra en: Configuración/ Teléfono/ anunciar llamadas. Más info acá https://www.applesfera.com/trucos/como-conseguir-que-siri-te-diga-quien-te-esta-llamando
dalima90
Una cosa, alguno de vosotros se les bloquea el teclado con la versión de iOS10, ya sea en iPhone 7,6...porque a mi me pasa que escribo y de repente, se bloquea teniendo que reiniciar para que funcione.
intruso
Aunque más o menos conocía todos los trucos,me parece un buen aporte del redactor Mendiola. Además bien explicado.
Cuando se hace bien,se hace bien...
Gracias.
rickraz
Muy útiles :)
argenos
Algo que se sabe desde los primeros equipos si te ponías a trastear un poco en ellos, pero los usuarios nuevos o que no tienen la curiosidad lo agradecerán, el de leer el texto lo he utilizado para cuando no tengo tiempo para leer un archivo y me encuentro en continuo movimiento.
sergiperianezcaceres
YO no he conseguido de ninguna manera que parpeadee la pantalla con los avisos.
hay dos interruptores, como hay que ponerlos? alguien tiene algun video de la funcion funcionando?
gracias
maferto
VOY A DESHEREDAR A MI HIJO QUE SE HA COMPRADO UN PUTO IFONE8 QUE ASCO POR DIOS!!!!!!!!!!!!!!!!!!!!!!!