Si tengo que nombrar la consulta que más hacen mis alumnos en las formaciones que imparto, no tengo que pensar mucho: las fotografías. Y el problema más común que veo son grandes fototecas que dan problemas de almacenamiento en los Mac. Tarde o temprano llega el momento de reducir el tamaño de esa fototeca como sea.
Uno de los métodos para conseguirlo que más veo es dividir esa fototeca en dos o más, para utilizar una de esas fototecas como principal y dejar las que queden como "almacén" de imágenes más antiguas que puede quedar almacenada en un disco duro externo. Se libera almacenamiento en el Mac, y se mejora el rendimiento de Fotos para Mac. Y conseguirlo no es demasiado difícil.
Lo primero que tenemos que tener en cuenta es que necesitaremos espacio, mucho espacio. Como mínimo algo más del doble de lo que ocupe ahora mismo nuestra fototeca. E idealmente, el triple o el cuádruple. La razón es simple: no podemos dividir nuestra fototeca en dos o más directamente. Hay que hacer copias de esa fototeca para dividirla posteriormente, y podemos hacerlo de dos formas.
Método 1: Clonar primero y borrar después
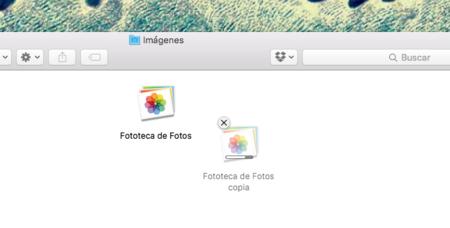
Este método es el más sencillo, el que da menos complicaciones pero es el más largo: simplemente clonamos el archivo de la fototeca de Fotos para Mac, y luego eliminamos las fotografías selectivamente del original y de la copia.
Por ejemplo: si queremos dividir una fototeca en dos y almacenar en una las fotografías del año 2010 en adelante y en la otra las fotografías más antiguas, clonaremos la fototeca original y en una eliminaremos las fotografías del 2009 y anteriores y en la otra borraremos las de 2010 y las posteriores. Así de simple.
Método 2: Crear la nueva fototeca manualmente
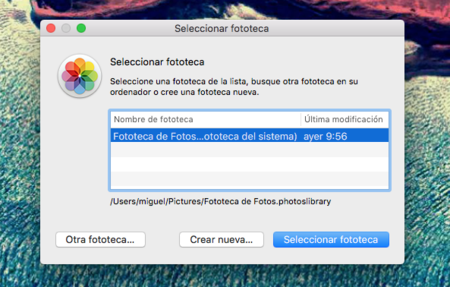
Si queremos ser más selectivos a la hora de crear una "fototeca-almacén" para nuestras fotografías, podemos crear una fototeca en blanco e ir añadiendo las fotografías que queramos desde la fototeca original. Para hacerlo, basta con abrir la aplicación Fotos para Mac a través de su icono del Dock manteniendo pulsada la tecla ALT, y pulsar en el botón "Crear nueva..." (o clonarla y vaciar completamente el clon de fotografías).
Pero claro, Fotos para Mac no puede tener abiertas dos fototecas al mismo tiempo, así que toca mover las fotos que queramos desplazar a alguna carpeta temporal del Finder y después desde esa carpeta a la fototeca nueva. Y cada vez que queramos cambiar de fototeca en Fotos para Mac, hay que cerrar y reabrir el programa pulsando la tecla ALT.
Con ambos métodos, el final es el mismo: tener varias fototecas (¿una por año, quizás?) y utilizar una como principal mientras que el resto pueden constituir un almacén bien catalogado en el disco del Mac o en discos duros externos.
En Applesfera | ¿Por qué mi Fototeca en iCloud sigue ocupando tanto espacio en mi Mac?






Ver 11 comentarios
11 comentarios
gorejo
Los dos métodos no dejan de ser "apaños". Supongo y espero que Apple se dé cuenta del problema que tiene y en alguna futura actualización añada la opción de crear varias fototecas.
melibeotwin
Hace mucho que Apple perdió el foco con el tema de las fotos.
Manu1980
...pero si tienes las fotos en iCloud, no es compatible con tener dos fototecas....
ztarkll
Si dejas presionado ALT te deja elegir entre librerías.
xusqui
¿Habéis pensado cambiar la fototeca de mac a otro sistema como un NAS? Yo compré hace un año un NAS de synology, migré mi fototeca al NAS y desde entonces no he vuelto a utilizar el software propietario de apple. De hecho ni siquiera conozco la versión nueva de "fotos.app". Además tengo la opción de poder ver las fotos desde cualquier parte a través de internet. Me hace copias automáticas de fotos y vídeos del iPhone... Yo sólo le veo ventajas.
Pensadlo seriamente si tenéis una abultada fototeca.
Un saludo
nachocm
No entiendo quien puede querer hacer esto, la biblioteca de fotos pierde sentido si andamos partiendola. Si que veo que puede haber un problema si el tamaño se aproxima a 1TB, ya que no vamos a poder comprar más almacenamiento en iCloud, pero no creo que sea un problema muy común por el momento.
cesarcastresana
Es un apaño, sin duda. Lightroom permite, de forma transparente, tener fotos en cualquier carpeta en cualquier unidad a la vez, de esa forma los que tenemos 200Gb de fotos, cuando estamos en "casa" tenemos todas on line y desconectados, las que necesitemos o consideremos necesarias.
Yo creo que sería sencillo para apple permitir este almacenamiento "distribuido"...
antoniodelgadogarcia
La verdad es que Apple debería pensar en algún sistema más fácil que este, no?