En iOS 11 se ha popularizado el uso de la herramienta Marcación. Con ella al realizar una captura de pantalla podemos editarla fácilmente añadiendo texto, dibujando, añadiendo formas geométricas, firmas o una lupa. Pero Marcación tiene más tiempo en las plataformas Apple, encontramos la opción en Vista Previa de macOS por ejemplo, pero podemos utilizarla en todo el sistema si queremos.
Habilitar Marcación mediante la extensión para macOS
Al abrir una imagen con Vista Previa automáticamente podremos editarla con las opciones que ofrece Marcación. Pero si la imagen está insertada por ejemplo en un documento ya no podemos hacerlo, ya que tendríamos que guardar la imagen en el Finder como archivo, abrirla con Vista Previa, editarla y luego colocarla de nuevo en el documento. A no ser que utilicemos la extensión de Marcación, que nos permite realizar estas ediciones sin pasar por Vista Previa.
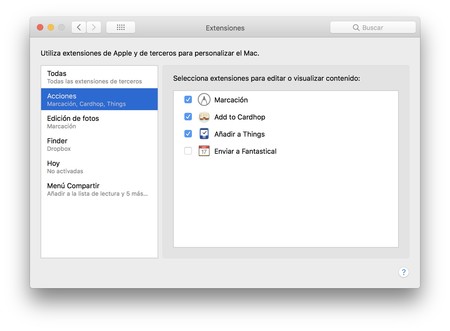
- Abre Preferencias del Sistema en tu Mac.
- Abre el apartado de extensiones.
- Comprueba que en Acciones y Edición de fotos esté activada la casilla de Marcación.
- Cierra Preferencias del Sistema.
Eso es todo, ahora podrás dibujar y editar sobre cualquier imagen o documento en otras apps sin tener que abrir esos archivos por separado. Para utilizar Marcación al colocar el cursor sobre la imagen aparecerá una flecha hacia abajo en la parte superior derecha, entre las opciones que ofrece una de ellas es Marcación. Algunas situaciones en las que es especialmente útil:
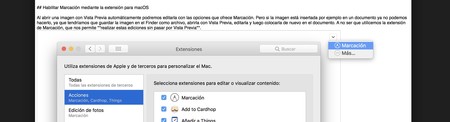
- Estás editando un documento en Pages y quieres señalar un ítem dentro de una imagen.
- Vas a enviar un Mail y quieres anotar un apunte sobre una imagen adjunta.
- Estás creando una nota en Notas y necesitas recortar una imagen.
- Tienes que firmar rápidamente un documento PDF.
- Vas a enviar una captura de pantalla por Mensajes pero no quieres que se vea una parte del texto y necesitas tacharla rápidamente.
En Applesfera | Cómo hacer captura de pantalla en iPhone y iPad y todas las posibilidades que ofrece iOS 11




Ver 2 comentarios
2 comentarios
luisba
Me funciona en Mail y Vista Previa, pero no en Pages
Uti
Un artículo muy útil Cristian, no sabía todo eso.
Ahora mismo lo implemento en Preferencias y hago algunas pruebas.