3D Touch hizo su debut con el iPhone 6s el año pasado. Fue una de las características más destacadas por Apple en su presentación. Algo que puede considerarse de la importancia del click derecho del ratón en el ordenador tradicional. Tras su primer año de andadura, muchos dudaron de su utilidad real, calificándolo de un simple truco llamativo pero poco útil.
Puede que 3D Touch no fuera lo que muchos esperaban, pero con iOS 10 y dos generaciones de iPhone compatibles con esta tecnología, sus habilidades han madurado. Aquí os contamos XX trucos de 3D Touch con los que cambiará vuestra experiencia con el iPhone.
Qué es 3D Touch y cómo se configura
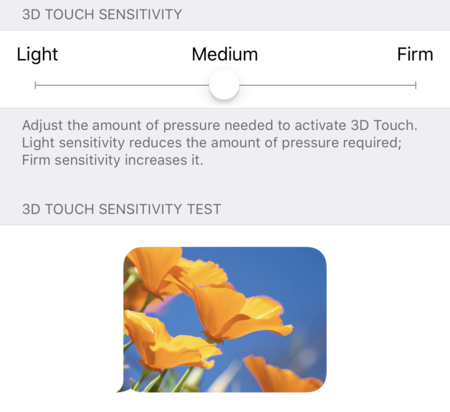
3D Touch es una tecnología desarrollada por Apple que permite distinguir entre distintos toques en la pantalla según la presión que ejerzamos en ella. No es lo mismo un toque ligero que uno con fuerza. Se diferencia de un toque largo en el tipo de presión que hacemos.
De esta forma, al apretar con más fuerza aparecerán determinadas acciones que no son visibles a simple vista. Como si fueran atajos. Y algunos son realmente útiles. Solo son compatibles los iPhone 6s y 7, con sus modelos Plus correspondientes. Para configurarlo, accede a Ajustes > General > Accesibilidad > 3D Touch. Ahí podrás cambiar la sensibilidad de esta característica.
3D Touch y Control Center
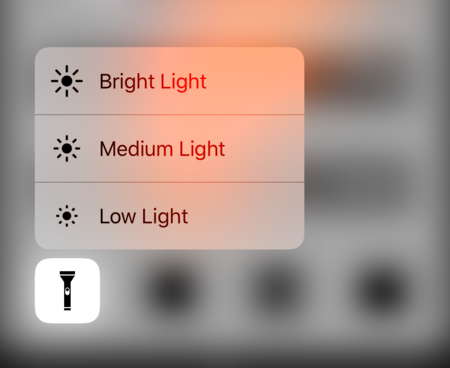
Aquí van unas funcionalidades que no conocía de 3D Touch. Seguro que muchos tampoco. Ve al Control Center y:
-
Aprieta con fuerza en el icono de la linterna para elegir el grado de intensidad de la iluminación. Alta, media o baja.
-
Aprieta con fuerza el temporizador para poner en marcha la cuenta atrás en 1 hora, 20, 5 o 1 minutos.
-
Aprieta con fuerza el de la calculadora para copiar el último resultado obtenido.
-
Aprieta con fuerza la cámara para acceder a cuatro modos: selfie, foto, video o cámara lenta.
Utiliza el trackpad en el iPhone
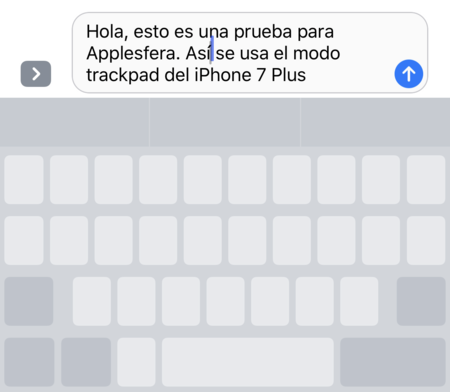
¿Quién dijo que el iPhone necesitaba un ratón? Con 3D Touch tenemos algo muy parecido a la hora de escribir y mover el cursor por el texto. Si estamos escribiendo un mensaje y queremos corregir o añadir algo, antes teníamos que tocar la pantalla y rezar para colocar ese cursor en el lugar correcto. O hacer uso de la lupa que amplía la zona.
Con 3D Touch, no tendremos más que apretar el teclado para activar el modo trackpad. Al hacerlo, veremos cómo desaparecen las letras y podemos mover el cursor del texto al mismo tiempo que desplazamos nuestro dedo. Este es, en mi opinión, el truco más útil que tiene 3D Touch en su manga. Lo utilizo todos los días.
Accede al widget y funciones rápidas de una app
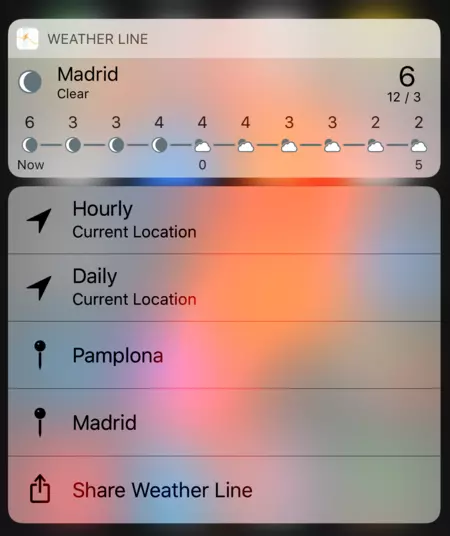
Si una app cuenta con un widget, puedes visitarlo de una manera que nos faltó contaros hace unos días. Aprieta con fuerza el icono de la app en cuestión para desplegar su widget, tal como aparece en la imagen. Pero si la app no contiene un widget, solamente verás una serie de acciones rápidas disponibles.
Esta es sin duda otra función útil, pero confusa. No todas las apps de Apple lo tienen activado y los desarrolladores están aún adaptándose a 3D Touch. De modo que es un poco frustrante utilizar la acción y ver que no se despliega nada que no sea el menú de compartir.
Anima las Live Photos del iPhone
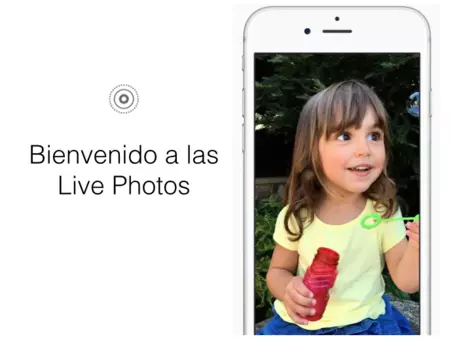
Los iPhone 6s y 7 son capaces de sacar fotos "vivas", que me recuerdan a las de la saga de Harry Potter. Con la diferencia de que graban imagen y sonido al mismo tiempo. Mientras que los usuarios de otros iPhone solo tienen que mantener pulsada la pantalla para animar estas fotos, los nuevos iPhone tendrán que apretar la pantalla con más fuerza para hacerlo.
Si has colocado un fondo de pantalla de bloqueo animado, también puedes activarlo de esta manera.
Cómo hacer Peek & Pop como un profesional
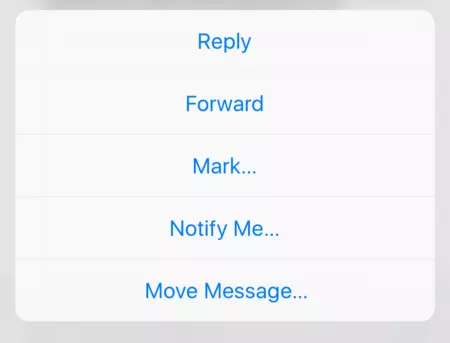
Apple ha implementado una cualidad que se llama Peek & Pop, algo así como "mirar y abrir". Sirve para eso, mirar contenido adicional sin tener que entrar de lleno en ese contenido. Esto nos sirve para saber de antemano si requiere nuestra atención realmente o puede esperar. Si decidimos que merece la pena, abriremos el contenido del todo.
Para hacer esto, necesitaremos estar en una app que sea compatible con Peek & Pop, como Mail, Mensajes o cualquier enlace a una web. Al apretar sobre un email, mensaje o link, se abrirá una ventana que mostrará su contenido interior y oscurecerá el que no es relevante.
Lo encuentro especialmente útil a la hora de leer el correo. Si deslizamos esta ventana hacia arriba, tendremos opciones para responder, reenviar, marcar y demás. Y si lo deslizamos a derecha o izquierda, podremos marcarlo como no leído o enviarlo a la papelera.
Cambia de apps con rapidez
Con 3D Touch y un iPhone compatible, puedes cambiar de app mucho más rápido que antes. Algo que ya hacíamos con el tradicional doble toque al botón Home. Aprieta con fuerza en el borde izquierdo cuando estés dentro de una app y desliza el dedo hacia la derecha de la pantalla. Aquí tienes dos opciones:
-
Mover el dedo hasta la mitad, para mostrar el menú de apps abiertas.
-
Mover el dedo hasta el final, para pasar a la anterior app que tuvieras abierta.
Esto último lo encuentro muy útil, sobre todo cuando necesitas pasar de una app a otra con rapidez y varias veces seguidas.
En Applesfera | 3D Touch, la tecnología que quiere cambiar cómo interactuamos con nuestro iPhone 6s.





Ver 27 comentarios
27 comentarios
apalakas2
Para ver las apps recientes puedes hacer fuerza hasta el tercer nivel en el borde en lugar de deslizar hasta la mitad. Me explico:
Nivel uno: el toque que siempre han tenido todos los iPhone.
Nivel dos: el que se añadió en el Watch como Force Touch. Se usa para hacer peek.
Nivel tres: solo en los iPhone con 3D Touch de usa para hacer pop.
jorge c
Me sorprende la gente que dice que apenas usa 3D touch o que no le ve utilidades reales. Yo lo uso constantemente... es una prestación que va genial, que te ahorra tiempo y de la que creo que se habla poco!
Uti
¡Muy buen artículo Eduardo! Me he dado cuenta de que había funciones del 3D Touch que no conocía, como pulsar sobre los iconos de las app para ver las opciones rápidas que tienen.
Por desgracia, el teclado que uso, Swiftkey, no tiene implementado el 3D Touch y no puedo usarlo de trackpad, y es extraño, ya lleva tiempo entre nosotros.
David Cienfuegos Rodriguez
Cuanta falta hacia lo del teclado.. 👏🏼👏🏼👏🏼
Carlos Balsalobre
Me siento estafado, Eduardo. En al noticia pone claramente que describes XX funciones (es decir, 20), cuando has hablado de bastantes menos xD
Buen artículo!
cesarchip
Muy útiles estas recomendaciones
alejandro.martin.129
Buen articulo, bastante interesante que se pretendan explicar funcionalidad extras de los dispositivos apple.
Dicho esto, a mi personalmente, el 3D touch ni me dice nada, ni me es de mucha utilidad. No lo uso nunca, y cuando quiero hacer cosas como borrar aplicaciones me salta.... al menos yo pienso que, o bien no lo han sabido implementar bien, o bien no han sabido normalizar su uso entre los usuarios. Hasta que yo no le encuentre una buena utilidad, seguiré pensando que es una capacidad extra del teléfono bastante inútil y prescindible.
Y mejor no hablemos de la pesadilla del force touch en el trackpad del macbook pro a la hora de arrastrar archivos de un sitio a otro. Lamentablemente tampoco he podido encontrarle una utilidad practica a esta capacidad del trackpad.
daniel.chamorro1
Me resulta super engorroso siempre y complicado discernir entre pik pok y su madre. Lo que antes hacía sin pensar para borrar aplicaciones, ahora siempre aprieto de más, y en mail quiero apretar poco para solo previsualizar y acabo entrando. A veces aprieto de más y salen aguas a la pantalla y me siento un poco bruto maltratando así el movil por una mierda que han metido que nadie ha pedido. Y la mayoría de las veces me obligo a usar el 3d touch porque lo tengo pero cuando me olvido, ni lo necesito ni lo uso. Esto del 3d touch me parece un desastre, sinceramente.
Usuario desactivado
A ver si lo implementan para ir atrás con un movimiento en el iphone plus, que con una mano no se llega al botón atrás en galería.
zfisher
Muy buen articulo.
De paso consulta. Hay alguna forma al tener sincroniadas las fotos con iCloud que al borrarlas del celular no las borre de iCloud?
Actualmente estoy usando la plicación Photos de Google pero no sube en segundo plano, hay que abrir si o si la aplicación. Tengo un 6s con 10.2
jmdeanca
Hay una función también muy útil y creo que en otro artículo de Applesfera se ha comentado
En una carpeta donde tienes por ejemplo Facebook, Twitter, Messenger e Instagram.
Si recibes un mensaje de Facebook, te aparece el clásico (1) en el borde la carpeta.
Si haces 3DTouch cuando en la carpeta hay una notificación se te abre un menú desplegable con la APP en cuestión (si tienes notificaciones de diferentes Apps se te abren en lista las mismas). Muy útil también.
Usuario desactivado
Me gustaría leer una noticia analizando el 3D Touch en juegos y aplicaciones, las funcionalidades de sistema ya se han comentado muchas veces. Me parece mas interesante ver como los desarrolladores lo integran en sus aplicaciones, si es que lo estan haciendo...