Como anunciamos hace poco, TechSmith ha lanzado la versión para Mac de Camtasia, famosa aplicación en el entorno Windows para la grabación y edición de screencast.
Después de un tiempo usandolo os mostramos todo lo que necesitáis saber sobre dicha aplicación. Su interfaz, funcionamiento, rendimiento,etc... Y como no, una comparativa con las diferentes alternativas que en Mac OS X tenemos.
¿Qué es Camtasia?
Camtasia es una aplicación, desarrollada por TechSmith, que permite capturar todo lo que sucede en la pantalla de nuestro equipo. Además incorpora algunos extras como la captura de audio proveniente del micrófono integrado en nuestro equipo, la línea de audio integrada, el propio sonido generado por nuestro equipo e incluso el vídeo que captura una webcam o cualquier otra fuente de vídeo conectada.
Además, Camtasia incorpora un editor que permite realizar modificaciones, añadir efectos, insertar otros elementos multimedia, etc... lo que facilita mucho la tarea al unificar en una sola aplicación todo lo necesario para realizar screencast de calidad.
La interfaz
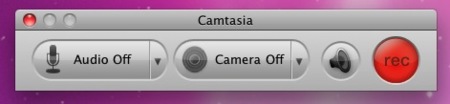
La aplicación se divide en dos, por una parte está la correspondiente a la parte de captura. En ella podemos, mediante una simple ventana flotante, seleccionar la configuración de la grabación: grabación o no de audio y la fuente de entrada, captura de vídeo usando al webcam, captura del sonido emitido por el ordenador (música que se reproduce con iTunes, un vídeo de Youtube,...) y un botón para comenzar la grabación.
Por otro lado el editor de vídeo y donde nos detendremos más al ser más compleja. El editor está compuesto por una ventana que se divide en cuatro partes principales.
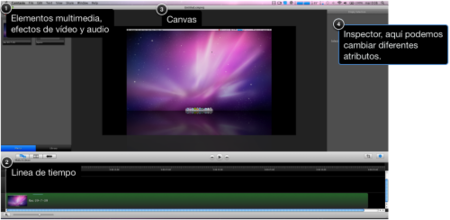
Tenemos un menú que contiene los elementos multimedia (sonidos, vídeos o imágenes), además de una sección llamada Librería donde podremos encontrar elementos para añadir a nuestros screencast (textos, felchas, cuadros, bocabillos de texto,...)
En esa misma ventana accedemos a los Efectos de vídeo, de momento no hay muchos pero supongo que estos irán aumentando. Transiciones (Fade in/out, Fly in/out, Rotate in/out, Slide in/out y Zoom in/out), Filtros (ajustes de color, colorear, creas sombra, reflejo, Windows Spotlight un efecto que desenfoca todo menos la ventana activa).
Otra parte es la sección donde veremos el Timeline (línea de tiempo) con la cual poder ir seleccionando los diferentes puntos del clip para añadir efectos o realizar modificaciones. A la derecha, está un inspector que podemos activar haciendo clic en el icono de esa rueda dentada y con el que podremos cambiar los valores de la película, modificar algunos parámetros de los efectos predeterminados o generar los personalizados.
Luego está un menú que podemos, al igual que con el inspector de medios, mostrar u ocultar según deseemos y donde modificamos los valores del vídeo (rotación, escala, opacidad,...) así como modificar los valores de los efectos añadidos.
Para finalizar, en el centro de la aplicación se encuentra la ventana de canvas, donde previsualizaremos el vídeo.
Opciones de edición
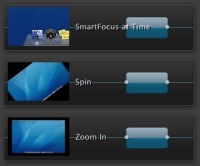
Camtasia, permite añadir efectos a nuestro vídeo de forma rápida y sencilla. Al contrario de otras aplicaciones, añadir un efecto para que la imagen voltee verticalmente es algo realmente sencillo.
Los efectos incluidos por Camtasia se muestran en la ventana de izquierda y ahí podemos ver una minuatura en la que si posamos el puntero del ratón se previsualizará para poder apreciar el efecto. De momento no son muchos, no sabemos si incorporarán más o al menos opciones para poder variar valores de los mismos en futuras versiones.
De todas formas haciendo combinaciones entre ellos o incluso creando nuevos efectos podemos conseguir casi cualquier cosa que pensemos.
Exportación
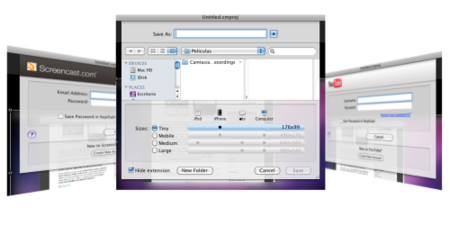
Una vez finalizada la captura y posterior edición vamos a ver que opciones de exportación nos ofrece Camtasia.
Si no queremos complicarnos, Camtasia ofrece una primera opción para la exportación de los screencast. Con esta opción generamos un vídeo con una compresión aceptable y una calidad adecuada para el uso que queramos sin preocuparnos de ajustes y configuraciones de codec, etc...
Pero hay mas, Camtasia viene con algunos presets que facilitan las cosas si vamos a usar nuestro screencast para su visionado en un iPod, iPhone, AppleTV u ordenador correspondiendose a calidades Tiny (176x99 pixeles), Móvil (480x270 pixeles), Media (640x360) y Alta (960x540) respectivamente; para ello seleccionamos la opción iTunes en el menú Compartir (Share).
Si queremos subir directamente a Youtube, Camtasia nos pide nuestro usuario y contraseña de la cuenta en Youtube para crear el vídeo y subir directamente al servicio. También es compatible con Screencast.com, otro servicio de almacenaje de vídeos dedicado a los screencast.
Y por último, la opción preferida por los que ya conocen un poco más el tema, Exportación avanzada. Ahí podemos seleccionar el codec a usar, tamaño, aplicar filtros, calidad de sonido y muchas más opciones.
Los procesos de compresión son similares en cuestión de tiempo empleado en otras aplicaciones. En función del ajuste o codec usado unos simples minutos pueden tardar algo más de una hora en codificar.
Comparativa
Actualmente las principales aplicaciones para la creación de screencast dentro de la plataforma Mac son: iShowU HD, Snapz Pro X, Screenflow. Desde hace poco también está la posibilidad de capturar gracias a Quicktime X, la última versión de Quicktime incluida en Snow Leopard, y el recién lanzado Camtasia.
Para hacer una comparativa justa de todas ellas habría que hacer algunas diferenciaciones pues todas capturan pero no todas incluyen un editor. Por tanto, vayamos por parte.
Basandonos en la función de captura todos hacen su cometido a la perfección. A excepción de Screenflow y Camtasia que guardan la captura con una extensión propia, el resto de aplicaciones directamente capturan el vídeo y codifican según los ajustes establecidos. Esto acelera ya que si no vamos a realizar ninguna edición ganamos el tiempo de procesado requerido en las otras aplicaciones.
Que capture y vaya codificando también tiene su parte negativa, si la maquina donde ejecutemos la aplicación no es relativamente potente podemos sufrir perdida de frames, provocando un poco de perdida de calidad en el screencast. En cuanto al formato de Camtasia y Screenflow, la calidad de la captura es realmente buena con un consumo de CPU muy moderado lo que permite realizar screencast de aplicaciones pesadas (Photoshop, Final Cut,...).
Por otro lado, comparamos el editor de Camtasia con el de Screenflow. En ambas aplicaciones la interfaz es practicamente idéntica. La ventana desde la que accedemos al contenido multimedia, panel donde modificar valores como la escala, opacidad, etc... y la línea de tiempo son muy similares por lo que si has usado uno te será muy sencillo adaptarte al otro.
La diferencia entre ambos está en los efectos preestablecidos que incorpora Camtasia, ahora mismo el mayor punto a favor y motivo que podría decantar la balanza a su favor.
Otro punto son los diferentes precios:
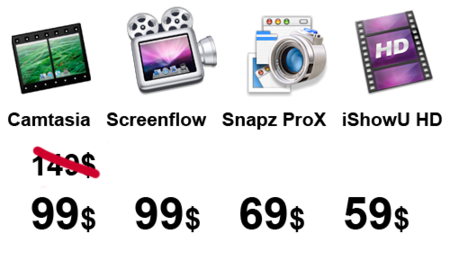
Conclusión
Después de usar a lo largo de todos estos años diferentes aplicaciones para la tarea de crear screencast a día de hoy mis preferidas son Screenflow y iShowU HD.
Camtasia para Mac dista mucho de la versión de Windows. Espero que según vayan actualizando la aplicación todo mejore, sobre todo ahora que aplicaciones como Screenflow, con mayor bagaje y con una actualización mayor a las puertas apunta fuerte. Además, en ocasiones no va todo lo fluido que otras aplicaciones y esto usando un MacBook Pro a 2,4Ghz, 4GB de Ram y con una gráfica Nvidia Geforce 8600GT de 256Mb es algo que no me cuadra.
Por tanto, a día de hoy si vais a realizar un gasto en una aplicación de este tipo os recomiendo Screenflow. Si por el contrario, después de probar la versión Trial os gusta os aconsejo comprarlo cuanto antes pues actualmente su precio es de 99 dolares en lugar de los 149 que será su precio real cuando termine la promoción de lanzamiento.
Más información | Camtasia Descarga | Camtasia, versión de pruebas




Ver 8 comentarios
8 comentarios
JAD
PERO CON QUICKTIME X NO SE PUEDE GRABAR EL AUDIO DEL SISTEMA (interno). Es un detalle bastante... IMPORTANTE.
javielos
TIene muy buena pinta. Gracias por este gran análisis. Pero por ahora me quedo con Screeflow
www.kuyle.info
Excelente post.
namesix
Extenso pero completo post.
Una cosa, no decía la gente que ahora se podrían hacer screencast con quicktime.
Screencast gratis es muy tentador!
Heru!
al parecer supera la version de windows... como en todo MAC mucho mejor que WIndows.
Mikel
No me gusta decir esto, pero me ha dolido a la vista: bagaje va con B.
carlosvarela
Yo utilizo Screenium, lo encuentro muy practivo y de muy buena calidad las capturas, para edición con el iMovie es suficiente.