Una de las muchas ventajas que tiene el hecho de guardar nuestras contraseñas en el llavero de iCloud es que podamos preguntar a Siri por una en concreto y nuestro asistente favorito nos la muestre en pantalla. Por supuesto otras ventajas son la sincronización en todos nuestros dispositivos, la sugerencia de contraseñas nuevas cuando vamos a registrarnos por primera vez o el autorrelleno en Safari y apps de terceros, pero hablemos de Siri.
Cómo obtener nuestras contraseñas con Siri en el iPhone o iPad
Como todo lo que hacemos a través de Siri, pedirle una contraseña es de lo más sencillo. Tenemos muchas opciones, estas son algunas:
- Oye Siri, ¿cuál es mi contraseña de Apple?
- Oye Siri, ¿sabes la contraseña de Amazon?
- Oye Siri, contraseña de Applesfera.
- Oye Siri, muéstrame todas mis contraseñas.
Cómo ver las contraseñas en nuestro iPhone o iPad
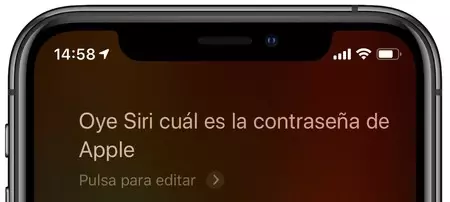
Tengamos en cuenta que lo primero que tendremos que hacer para acceder a esta información es desbloquear nuestro iPhone o iPad, si no lo hemos hecho antes o mientras estamos formulando la solicitud con Siri este nos lo pedirá. Una vez hayamos desbloqueado el dispositivo el sistema abrirá automáticamente el apartado de contraseñas de la app Ajustes y de nuevo tendremos que identificarnos para acceder a la información.
Si disponemos de un dispositivo con Face ID es tan sencillo como mirar a la pantalla mientras solicitamos la contraseña a Siri. Si nuestro dispositivo tiene Touch ID podemos reposar el dedo en el lector hasta que veamos la contraseña.
Cómo ver las contraseñas en nuestro Mac
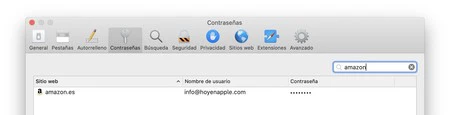
Exactamente lo mismo, podemos usar la misma lista de comandos que acabamos de ver con la única diferencia de que, en lugar de abrir la app Ajustes, Siri abrirá las preferencias de Safari. Dado que los Mac no disponen (todavía) de Face ID necesitaremos introducir la contraseña para desbloquear el acceso o usar Touch ID.
Cómo añadir contraseñas
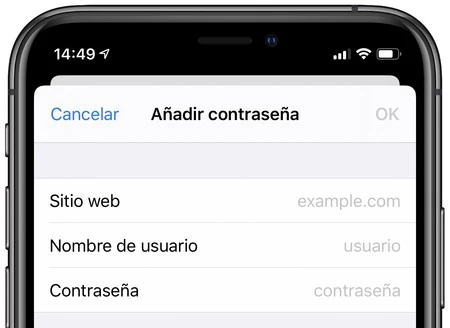
Ya que hablamos del tema mencionemos brevemente cómo guardar nuevas contraseñas tanto en nuestro iPhone, iPad o Mac. Los pasos son muy sencillos:
- Decimos: ”Oye Siri, muéstrame todas mis contraseñas”.
- En el iPhone o iPad pulsamos el botón “+”, en el Mac pulsamos Añadir.
- Escribimos el Sitio web de la contraseña, el Nombre de usuario y la Contraseña.
- Pulsamos OK o Añadir contraseña (en el Mac).
A partir de ahora podremos usar Siri siempre que queramos tener un acceso rápido a estas contraseñas. ¿Usas algún gestor de contraseña? ¿Cuál? Háblanos de ello en los comentarios.





Ver 7 comentarios