Google Chrome tiene un ajuste perfecto para esos momentos en los que sentimos miedo o desconfianza al hacer clic en una página web. En un mundo donde las estafas van en aumento, ni siquiera el Mac se libra de algunas de ellas. Puedes hacerte con un antivirus o activar de forma gratuita el escudo de Google Chrome para Mac.
Google ha implementado una función gratuita que no solo es fácil de activar, sino que también puede ahorrarte muchos sustos. En menos de un minuto, puedes añadir una capa extra de protección en tus momentos de navegación. Por lo que, si quieres navegar con tranquilidad y evitar caer en las trampas de los hackers, abre Chrome en tu Mac y sigue estos pasos.
Protección adicional de Chrome contra el phishing en tu Mac
Google ha puesto el foco en protegernos contra el phishing, ese tipo de estafas que consiguen engañarnos haciéndonos creer que estamos en una página web conocida, cuando en realidad no lo es. Con un diseño idéntico, toman nuestros datos y en el peor de los casos obtienen los datos de nuestra tarjeta de crédito para realizar cargos y engrosar sus ganancias.
Si navegas con Google Chrome en Mac, hay una opción que viene desactivada por defecto y pone una barrera adicional frente a este tipo de webs. Lo mejor de todo es que no solo bloquea sitios peligrosos en tiempo real, sino que también optimiza la detección de intentos de phishing y otros programas maliciosos. Es como tener un antivirus, pero integrado dentro de Google Chrome.
Cómo activar la protección contra el phishing en Mac
Los pasos son tan sencillos que no te llevarán más de un minuto:
- Abre Google Chrome en tu Mac
- En el menú superior ve a Chrome > Ajustes
- Haz clic en el apartado Privacidad y seguridad > Seguridad
- Activa la protección mejorada
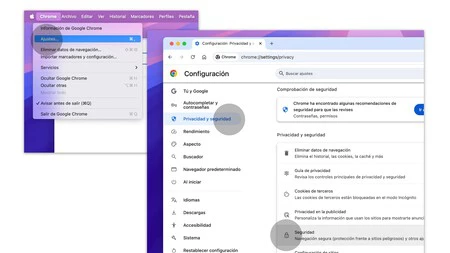
¡Y listo! En menos tiempo del que tardas en encender el Mac, habrás fortalecido de gran manera la seguridad de tu navegación web cuando uses Google Chrome.
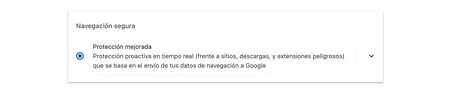
Más allá de Chrome: otros ajustes de seguridad para tu Mac
Pero no nos quedemos solo con Chrome. Tu Mac tiene un buen arsenal de opciones de seguridad que muchos desconocen. Aquí te dejo algunas que puedes activar en un abrir y cerrar de ojos:
FileVault
FileVault encripta todo tu disco duro, así que si alguien roba tu Mac, tus datos estarán a salvo. En Macs con chip M1 en adelante, viene activado por defecto. Aun así, no está de más comprobar que lo tienes activo:
- Ve a Ajustes del sistema > Seguridad y privacidad > FileVault
- Haz clic en Activar FileVault
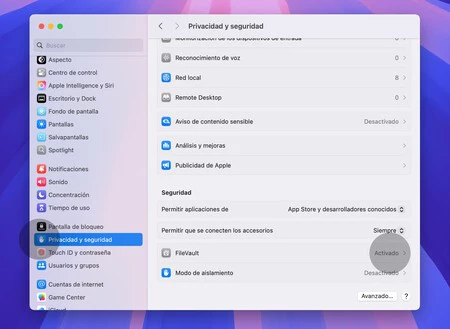
Firewall
El firewall de macOS es como un portero que decide quién entra y quién no a tu Mac:
- Ve a Ajustes del sistema > Red > Firewall
- Haz clic en el interruptor para activarlo
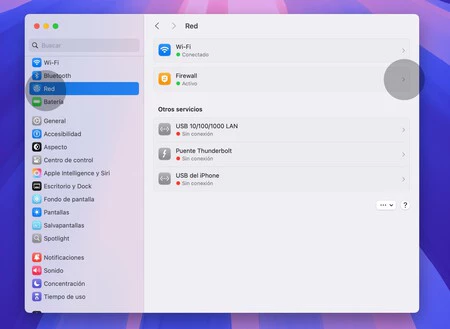
Actualizaciones automáticas
Las actualizaciones de seguridad son clave para tu Mac. Se ha demostrado en muchas ocasiones que tener la última versión ha salvado a miles de personas de sufrir ciberataques. Configúralas para que se instalen automáticamente:
- Ve a Ajustes del sistema > General > Actualización de software
- Dentro de Actualizaciones automáticas, activa todas las opciones
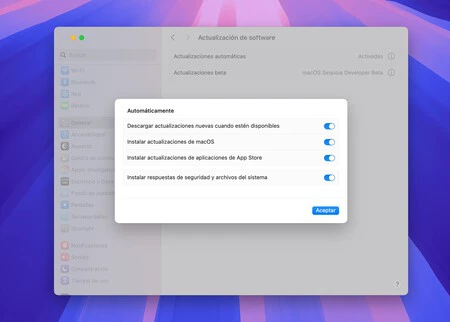
Con estas opciones activadas, estarás más seguro utilizando tu Mac, el cual es un sistema de por sí confiable y con un nivel muy bajo de ataques. Aun así, siempre es mejor adelantarse a los hackers y poner todas las barreras posibles para evitar un ataque.
En Applesfera | "Es el método más sofisticado que he visto nunca". La estafa del iPhone robado crece entre las operadoras de telefonía
En Applesfera | Los 10 mejores antivirus para tu Mac: gratuitos, de pago y sobre todo, ¿es necesario tener uno instalado?





Ver 0 comentarios