Que las unidades ópticas de los portátiles estén de capa caída no es ninguna novedad. Los MacBook Air fueron el primer clavo en el ataúd. La aparición del MacBook Retina supone su certificado de defunción. Además de comprar un ordenador que cuente con un disco de estado sólido desde el principio podemos instalar un disco SSD en la bahía óptica del MacBook Pro, como ya nos comentó Pedro Santamaría. Ahora voy a contaros yo mi experiencia instalando un SSD ADATA en la unidad óptica de un MacBook Pro de 15” de 2012.
He optado por utilizar un Data Doubler de OWC por tirar a lo seguro. De hecho, viene con todas las herramientas necesarias para llevar a cabo la transfusión, como el marco de aluminio, varios destornilladores (aunque al final sólo se usen un Philips 0 y un Torx T6), palanca de plástico para no dejar marcas al abrir el MBP, tornillos necesarios para fijar el disco duro al marco de aluminio, instrucciones en papel para todos los MacBook soportados (y son unos cuantos) e instrucciones detalladas en vídeo desde su página web.
Instalación física

La instalación no puede ser más sencilla. De hecho, con ver un par de veces el vídeo que os comentaba antes ya podemos hacer el cambio. Por hacer un resumen rápido, sólo tenemos que quitar los tornillos que aseguran la tapa del MacBook Pro, teniendo en cuenta que hay 3 tornillos más largos y los demás son todos iguales. Hacemos palanca con el accesorio de plástico incluido en el kit OWC y separamos la tapa.
Quitamos la corriente de la batería, desenchufamos la unidad óptica y un cablecito de uno de los ventiladores, y es cuestión de quitar los tornillos interiores. Aquí es donde me encontré con la única dificultad, uno de los tornillos estaba demasiado duro para quitarlo y tuve que ingeniármelas para girar un poco la pieza que sujeta sin necesidad de quitarlo.

Una vez hemos conseguido sacar la unidad óptica, reutilizamos el cable de datos del mismo en nuestro marco con el disco duro ya instalado y tenemos que agregar una pequeña pieza que va atornillada en el disco óptico. Ahora tan solo tenemos que conectar todo de nuevo y revertir los pasos dados anteriormente.
Software y más software

Arrancamos el Mac. Al hacerlo nos encontramos con este mensaje que nos dice que se ha encontrado una unidad que no está inicializada, así que nos iremos a la utilidad de discos y formatearemos la nueva unidad. A continuación tenemos que activar el soporte TRIM del disco, que hace que la velocidad se mantenga a lo largo de toda la vida del SSD. Lo más sencillo es descargar Trim Enabler, que nos dirá si nuestro disco tiene dicha opción activada o no. Otra ventaja es que podemos activarla desde la misma aplicación, sin necesidad de molestarnos con comandos del terminal.
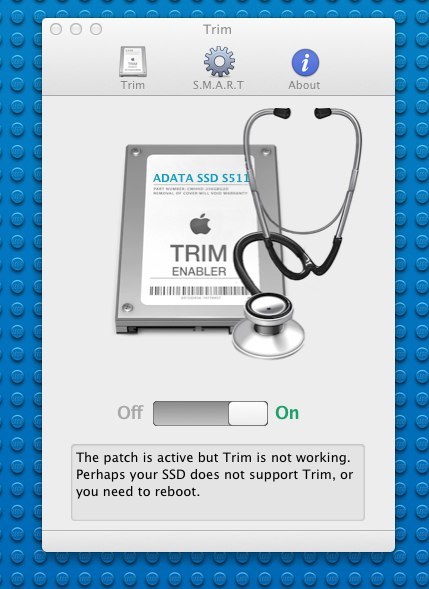

A partir de aquí tenemos varias opciones. La primera es clonar nuestro disco duro en la unidad SSD gracias a alguna herramienta como Carbon Copy Cloner. Pese a que la última versión gratuita de CCC, la 3.4.5, diga que no está probada con Mountain Lion en mi caso he comprobado que funciona perfectamente.
Otra posibilidad es instalar desde cero Mountain Lion. Esta es la opción que he elegido. A continuación he migrado mi usuario de un disco a otro. Lo he hecho así porque la instalación que tenía del león de las montañas fue actualizando Lion a esta nueva versión. Ahora tengo una instalación limpia de ML y todo funciona perfectamente, como no podía ser de otra forma.
Cualquiera que sea el método que uséis para instalar el sistema operativo en el disco SSD, aseguraos de ejecutar Trim Enabler también al final de la instalación o clonado del disco para comprobar que TRIM sigue estando activo y, en caso contrario, activadlo.
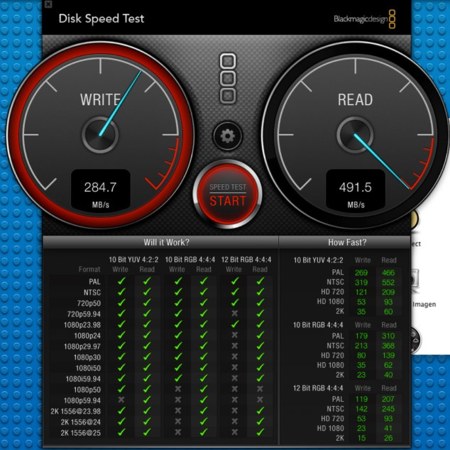
Os comentaba que el disco elegido es un SSD ADATA S511, con una transferencia de datos teórica de 6Gb/segundo. El rendimiento es bastante bueno, y como muestra tenéis los datos de la prueba que he hecho con BlackMagic Disk Speed test. Con la versión de firmware del disco 3.3.2, el rendimiento en escritura es de 284MB/s y 491 MB/s de lectura. Pese a que algunos modelos de MacBook Pro, tanto de 13 como de 15 pulgadas presentaban problemas a la hora de conectar un disco de 6Gb/s en la bahía óptica, dichos problemas en el MBP de 15” están totalmente resueltos.
Buscando en la web de ADATA nos encontramos con una sorpresilla desagradable, las actualizaciones de firmware del ADATA sólo pueden realizarse desde Windows o desde Linux. Por suerte, la versión que viene en el SSD es la última, así que tras instalar Windows 7 en el disco original del MBP, he visto que no era necesario actualizar.
Valoración final
¿Merece la pena hacer todo esto? Todo el proceso puede hacerse en menos de dos horas, llevándonos la instalación física alrededor de 20 minutos si no nos encontramos con tornillos rebeldes. El rendimiento se deja notar ya desde el arranque, y las operaciones de carga de programas pesados, como puede ser Photoshop o Garageband, se realizan a velocidad de vértigo.
Los discos de 6Gb/seg están perfectamente soportados en el MBP de 15” de 2012 y son una excelente opción para mejorar el rendimiento. De hecho es posible instalar dos de ellos, sustituyendo el disco duro original y la unidad óptica. Y, si necesitamos un rendimiento excepcional, podremos montarlos en RAID, alcanzando velocidades realmente asombrosas, como podemos ver en el siguiente gráfico.
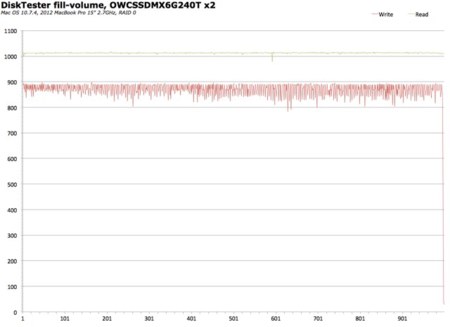
¿Qué pasa con la unidad óptica? Yo desde luego no la voy a utilizar. Tengo una grabadora de DVDs externa, la cual por cierto no he usado desde 2008. Y si necesitara utilizarla, la posibilidad de utilizar un cable SATA a USB por poco dinero está ahí.

Las mejoras en velocidad, ampliar la capacidad de nuestro disco duro del portátil y la posibilidad de tener copias de seguridad automáticas de nuestros datos dentro de la misma máquina y sin preocuparnos de nada ya son ventajas suficientes para recomendarlo. Para usuarios profesionales, instalar dos discos en RAID dentro de un portátil con las velocidades de 6Gb/s de las nuevas unidades con transferencias de poco más de 1 GB/s hace del MacBook Pro un ordenador más profesional que nunca.
Más información | Data Doubler de OWC y SSD ADATA
En Applesfera | OWC Mercury Extreme Pro SSD 120GB, lo hemos probado y es sorprendente y Cinco discos SSD para exprimir el rendimiento de tu Mac




Ver 111 comentarios
111 comentarios
tubalmartin
No es una buena idea instalar un SSD en el puerto SATA de la unidad optica si es el disco de arranque ya que PERDERÁS la funcionalidad de la HIBERNACIÓN.
Me explico, tu sistema cuando se quede sin batería, hibernará, hasta ahí todo normal, pero cuando quieras despertarlo de la hibernación (después de conectarlo a la corriente), te dará error ya que el MacBook cundo sale de la hibernación lee únicamente del disco instalado en la bahía del HDD, no del de la unidad óptica y como no hay OS instalado en dicho disco...tendrás que apagar en caliente el Macbook y arrancarlo de nuevo.
Además, como bien comentas, muchos MacBook no soportan velocidades de 6Gb/s en el puerto S-ATA de la bahía óptica. Cada usuario tiene que comprobar en foros si su modelo es compatible con 6Gb/s en la bahia optica.
Otro mito que cuesta desterrar es el del comando TRIM. TRIM no es necesario si tu SSD usa un controlador Sandforce (seguramente con otros tampoco pero no puedo confirmarlo ya que sólo tengo SSDs basados en Sandforce), como es el caso del A-DATA S511 que usas, ya que el propio controlador se encarga de las tareas que realizaría TRIM (y de hecho, incluso las lleva a cabo mejor). Fabricantes como OWC desaconsejan la activación (hack) de TRIM por este motivo.
Llevo usando SSDs desde hace 2 años en mis MacBook, controladores Sandforce, sin TRIM y en la bahía del HDD (probé en la bahía de la unidad óptica pero como he comentado, experimenté y confirmé el problemilla de la hibernación) por lo que he experimentado de todo.
Muy bueno el blog, por cierto, y disfruta de tu SSD y tu MacBook!
black_ice
Gran artículo ¡Muchas gracias!
Yo estoy planeando añadir un SSD de 256 GB a mi iMac 2011 (como disco adicional y sin reemplazar ni el HDD original ni el lector óptico), sin embargo aún no he decidido la marca o modelo ¿Alguna sugerencia?
Xavi
por que pones en el león de la montaña??? jajajaaj será el traductor noo?
salvadormf
No entiendo por que instalas el SSD en la bahia optica en lugar de sustituyendo al disco duro original. No es esto ultimo lo optimo?
Por otro lado he leido en mil webs y foros, que no es nada aconsejable habilitar el TRIM y mucho menos con el TRIM ENABLER, ya que realmente fastidian el funcionamiento de los discos duros, pues estos ya tienen sus propias tecnologias (recolectoras de basura o algo asi) para mantenerse en estado optimo, podeis buscar en Google al respecto. Por ejemplo: http://lifehacker.com/5803331/how-to-enable-trim-on-your-macs-solid+state-drive
Alejandro Maria
Mi pregunta: ¿seguirán funcionando los ssd en modo IDE por software, como a los preunibody?, ¿y en que modo les afecta la conexión msata por pcie al necesitar una capa de abstracción de hardware?.
nebpehtire
Cuando dices: "Ahora tan sólo tenemos que conectar todo de nuevo y reinvertir los pasos dados anteriormente." La palabra REINVERTIR no existe -> debería usarse Revertir.
Ah! y ese SOLO... sin acentuar por favor....
Un saludo.
59607
Cuando Apple no anunció el “Nuevo Mac Pro 2012“ decidí actualizar el mío. Compre un OCZ VERTEX 3 SATA III 2.5" SSD y es otro ordenador. Al que pueda, que lo haga. Son dos mundos.
pedrocastilla
yo tengo un enorme problema con esto.. hace un año me instale en un MBP 2011 un ocz vertex3. en un principio la velocidad negociada del bus era 6gbs pero al pasarme al snow leopard bajo el solito a 3gbs .. lo saque lo actualice al ultimo firm usando linux... y sigue igual.. cuando miras sata pone velocidad negociada 3gbs y eso que esta en lugar del disco duro principal... no se como solucionarlo y no e encontrado casos similares.. en mountain lion sigue igual.
jacobo.arvelo
Yo tengo pensado hacerlo con un Vertex 4 y el Optibay. Pero mi idea es poner el SSD donde el disco duro actual y el actual ponerlo en la bahía de la unidad óptica, así aprovecharía el SSD para el sistema y el otro para almacén de datos. ¿No seria así más útil?.
60173
Que fuerte, justo esta semana pasada hice yo esto pero con mi macbook 3,1 del 2007. La verdad es que he tenido más problemas de los esperados. Ahora ya está todo solucionado. Tengo un vertex 3 de 120 GB con Snow Leopard recien instalado, y las pruebas de Xbench son 5 veces más rápidas con el SSD que con mi HDD, y eso que mi portatil ni SATA III, ni II. Mi macbook tiene la primera versión SATA, aun así es increíble el resultado.
De momento tengo el lector óptico colocado todavía, puesto que cuando puse la optibay, coloqué el SSD ahi para prepararlo e instalar OS X. Una vez finalizada la instalacion, reinicie con el SSD en la optibay, y se me corrompio la instalacion, incluso el tamaño del SSD pasó de 120 GB a 80 GB. Ha pasado casi una semana hasta que he podido solucionar el problema. Según los errores que me daban y lo que he mirado por ahí, el conector PATA que va a la optibay seguro que está tocado, por eso no me atrevo a colocar el ningún disco duro en el optibay.
Cuando me llegue el conector PATA que he pedido de recambio ya haré el cambio total: SSD 120 GB en la bahía principal + HDD 500 GB en la optibay.
Con esto mi macbook 3,1 va a ser legendario jajajaja.
pedro.colas
Buenos Dias.
Yo le puesto un ssd al macbook pro 15,4 " de finales 2008 Dic.
Me va muy bien pero al parececer no soporta TRIM.
como puedo asegurarme que lo soprta realmete.
SSD Samusung Serie 840 pro 120 GB
Mantengo la unidad optica por motivos de trabajo.
81033
Se reduce la duración de la batería?
darkested
Buen articulo, esto solo aplica para los macbook 2012? se puede hacer lo mismo en los macbook 2011?
gainasp
Cuando yo instalé mi SSD, MacBoocPro 2011, dejé la unidad óptica y cambié el disco, leí que en algunas marcas el "Trim Enabler" daba problemas (cuelgues), en concreto en la mía lo hacía, un OCZ vertex 3.
En foros se comentaba que para los vertex 3 no hacía falta, que cuando el disco estaba en reposo, el propio firmware del disco se encargaba de optimizarlo para que no perdiera velocidad...
No sé cuál es ahora el status del Trim Enabler, o si las cosas han cambiado, pero yo me asguraría antes de utilizarlo.
Saludos.
79559
Para el autor de la review, tengo unas preguntas!
Tengo el mismo modelo de SSD que utilizaste, un ADATA S511, solo que el mio es de 120 gb.
Mi equipo es una Macbook Pro Early 2011 y el SSD lo tengo conectado en la unidad del disco duro, es decir, sustitui el disco duro por el SSD. Viendo la informacion del sistema en OS X me aparece que el enlace del disco duro es de 6 gigabits por tanto el sistema me lo reconoce como un SATA III. Sin embargo mi problema viene a la hora de hacer los test. Por ejemplo, he utilizado el mismo programa que tu utilizaste para realizar el test, el BlackMagic Disk Speed, y en la velocidad de escritura (write) lo maximo que alcanzo son 150 MB/s, cuando tu en tu test alcanzas 250 MB/s, y en la velocidad de escritura alcanzo 450 MB/s cuando en tu test alcanzas 500 MB/s.
Desde tu punto de vista, a que crees que se deba esto? Habia leido en algunos foros que el cable sata que viene de serie en la Macbook no es muy bueno que digamos y que lo tengo que reemplazar. Haz hecho el mismo test pero desde el puerto o bahia del disco duro y no de la optic bay?
Por ultimo, tengo habilitado el TRIM y el firmware de mi SSD esta actualizado a la ultima version.
Por tu atencion, gracias!
kalko
Hola. Muy interesante el artículo. ¿Cuáles son los precios del HD y del adaptador?
Yo tengo un iMac blanquito de 27" mucho antes del 2011. (Modelo iMac 6,1) ¿Crees que es recomendable instalarlo en este Mac tan anticuado?
Saludos y gracias
sotolon
Gracias por el artículo Fernando. Entonces ¿tu crees que en un MBP de 2012 no hay pérdida de rendimiento al instalar el SSD en la bahía óptica en lugar de instalarlo donde está el disco duro original?
gallerman
Creo que todos habeis mencionado vuestros MBP.... yo tengo un MB aluminio, es posible tambien?
por otro lado, por comparar, hablais de velocidades de 6 Gb/s.... de quäe velocidad eran antes?
un saludo!
Guillermo
próstata: magnífico artículo, de lo mejorcito leido :)
Dani Garcia
Yo le cambie el HDD de mi MBP 13-inch Mid 2010 y le puse un SSD OCZ Vertex 3 de 240 GB y vuela el SO. Para aprovechar el HDD lo hice externo comprando una carcasa de 2.5 Conceptronic. Me gustaría hacerlo interno pero no se donde comprar el " Data Doubler de OWC" en alguna tienda física, ya que no dispongo de tarjeta de crédito (y seamos sinceros, no me gustan un pelo XD) ¿Alguien sabe donde venden eso en alguna tienda física?
Saludos
alvarolagoa
Casualmente le acabo de montar un Samsung 830 de 128GB a mi Macbook pro de mediados de 2010 y a pesar de no poder utilizarlo a 6Gb/s porque el portatil lleva SATA II el cambio se nota muchísimo. Por ejemplo antes tardaba casi un minuto en arrancar y ahora lo hace en 25 segundos. En test hace 202 MB/s en escritura y 250MB/s en lectura
josesdesign
Por ahora solo tengo problemas. No he podido instalarlo ya que la instalación del Lion detecta el disco pero no me deja crear las particiones, da error para proteger análisis futuros. Tengo un MacBook de principios de 2011 (i7 2GHz). Estoy un poco desesperado ya que he probado dos discos duros SSD distintos un Sanddisk de 120GB SDSSDX-120G y un Kingston de 128Gb SVP200S37A.
Compré la bahía optibay como indicásteis en anteriores antículos, pero no hay manera, activando y desactivando TRIM, etc.
Necesito ayuda.
Muchas gracias. Josesdesign
Dani Garcia
Pregunta para Fernando (el autor del articulo, o el que quiero que conteste). Yo me descarge la app para Disk Speed Test y... no logro completar la mayoria de los ticks verdes (no se si me entiendes). La cosa es que yo lo pongo y empiezan a resenarse pero tarda muchisimo... Le puse de Stress 1GB y tengo un OCZ Vertex 3 y MBP 13 Mid 2010 ¿cuanto tarda en completarse? ¿o hago algo mal?
jimusicec
Hola a todos, mi primer post :) ¿Ya que han cambiando el HD alguien a probado poner 16Gb de ram a las macbook pro 2012?, ya que en apple dice que solo se puede hasta 8Gb, saludos
paolamartinez
alguien me podria decir si perderia la garantia de mi mac al hacer esto. besos paola
phatt
Hola!.
Yo he puesto a un MBP 15" Early 2011 como disco de sistema un Agility 3 de 480gb y quiero poner en lugar de la unidad optica otro Agility 3 pero de 60gb (grabo sonido en directo y este disco sería para no usar el mismo disco de sistema).
El problema que tengo es que la unidad optica me funciona perfectamente,pero cuando pongo el optibay con el SSD de 60gb,la utilidad de discos no lo reconoce.He probado con 2 optibays diferentes y a conectar el disco por una caja externa.
Cambiando las optibays no funciona,y el disco desde una caja externa,la utilidad de discos si que lo reconoce.
Al conectar de nuevo la unidad optica,el sistema la reconoce y funciona sin problemas.
Alguien sabe que puede pasar?.Por qué no reconoce el disco conectado en la optibay?.
Gracias.
81258
Hola a todos, a ver quien me puede ayudar porque cuanto mas leo mas me lío. Yo tengo un MBP de13" de primeros de 2011 con HD de 750 Gb un - MacBookPro8,3 (2,2 GHz, 2,3 GHz) Segun Apple. Mi intención es cambiar las RAM y poner un ssd con un presupuesto de 300-400€. Ahora las preguntas... ¿Con ese presupuesto que ssd es el que mejor le va a mi Mac? (capacidad y marca) ¿Y que RAM? ¿En mi modelo donde se aprobecha mejor el disco duro, en la bahía del lector de DVDs o en el lugar del HD? ¿se puede poner el HD en donde los DVDs sin problemas y utilizarlo para fotos vídeos y cosas así? (las copias de seguridad las hago en un Time capsule) y la mas importante... ¿Donde compro todo esto? He estado mirando en macnificos, e incluso les he llamado y parecen serios. Pero a mi me gusta mas la tienda física. ¿alguien les ha comprado algo, son serios...? Bueno que rollo soy ¿No?... Alguna alma caritativa que se aburra este finde y me quiera ayudar... Muchas gracias de antemano. Por cierto mis felicitaciones a todos por el trabajo que estáis haciendo aquí, no sabéis la ayuda que es esto, para catetos informáticos como yo. Saludos y otra vez gracias.
soyjoseblanco
Hola, muy buenas a todos.
Está claro que los discos SSD se están poniendo de moda, y que este temas es de gran interés. Os comento mi caso.
Tengo un MacBook PRO de 15 pulgadas, el modelo 5,3 He comprado un SSD de Samsung, el modelo 830 de 256 mb. Y el problema que tengo es que el sistema y me lo reconoce, he reemplazado el disco y he conseguido instalar el Mountain LION, pero cuando quiero arrancar el ordenador, no reconoce el disco, el equipo no da arrancado. En cambio si lo pongo externo si que arranca.
Sabéis qué puedo hacer? a continuación os pongo las características de mi MBP:
Información del hardware: Nombre del modelo: MacBook Pro Identificador del modelo: MacBookPro5,3 Nombre del procesador: Intel Core 2 Duo Velocidad del procesador: 2,8 GHz Cantidad de procesadores: 1 Cantidad total de núcleos: 2 Caché de nivel 2: 6 MB Memoria: 8 GB Velocidad del bus: 1,07 GHz Versión de la ROM de arranque: MBP53.00AC.B03 Versión SMC (sistema): 1.48f2 Número de serie (sistema): W8925APE644 UUID de hardware: 63839ADA-AFF5-5D70-9E22-174929AF73CF Sensor de movimiento repentino: Estado: Activado
NVidia MCP79 AHCI: Fabricante: NVidia Producto: MCP79 AHCI Velocidad de enlace: 3 gigabits Velocidad de enlace negociada: 3 gigabits Descripción: AHCI Version 1.20 Supported