Para disfrutar mejor de los emuladores, antes que estar machacando nuestro teclado, lo idóneo es hacer uso de un gamepad. En Applesfera hemos visto diferentes opciones que nos permiten usar nuestro propio iPhone a modo de mando (los botones se representan virtualmente en pantalla) o usar los de consolas como Xbox 360 o PS3. Incluso mandos para PC o hasta el nuevo de la PS4 que también es compatible.
Claro que no todos se reconocer de forma nativa. Para ello debemos recurrir a controladores que permitan al sistema detectarlo y luego a una aplicación que nos ofrezca la posibilidad de asignar a cada botón una tecla específica. Y esa app es Gamepad Companion, todo un imprescindible para los jugones de Mac.
Gamepad Companion, el complemento ideal para el jugón en Mac
Gamepad Companion es una aplicación, disponible en la App Store, que nos permite configurar nuestros gamepad de forma fácil y rápida. Gracias a ella podremos aprovechar nuestro mando no sólo con los juegos que tengamos en los emuladores sino con cualquier otro. Todo gracias a que realmente lo que nos permite es crear perfiles con configuraciones de teclas específicas.
Veamos cómo se realiza todo el proceso con el que creo, desde mi humilde opinión, es el mejor mando para jugar, el de la Xbox 360. Lo primero será descargar el controlador. Lo podéis hacer desde la web de Tattiebogle. Una vez instalado reiniciaremos y sólo tendremos que conectar bien la versión con cable o la de PC que incluye un receptor inalámbrico USB.
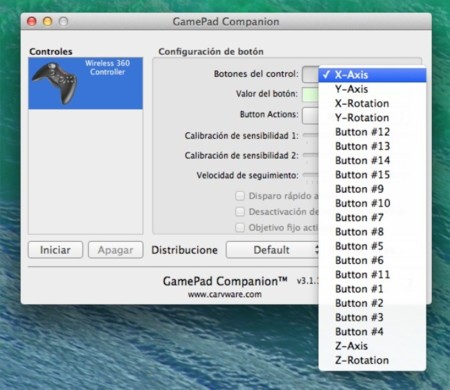
Ahora vamos a Gamepad Companion y comenzamos la configuración. Para que no os perdáis os listo la correspondencia de cada botón:
-
Botón A es Botón 1
-
Botón B es Botón 2
-
Botón X es Botón 3
-
Botón Y es Botón 4
-
Botón LB es Botón 5
-
Botón RB es Botón 6
-
Botón LT es Z-Axis
-
Botón RT es Z-Rotation
-
Cruceta dirección arriba es Botón 12
-
Cruceta dirección abajo es Botón 13
-
Cruceta dirección izquierda es Botón 14
-
Cruceta dirección derecha es Botón 15
-
Analógico derecho es X-Rotation (derecha-izquierda) e Y-Rotation (arriba-abajo)
-
Analógico izquierdo es X-Axis (derecha-izquierda) e Y-Axis (arriba-abajo)
-
Botón Back es Botón 10
-
Botón Start es Botón 9
-
Botón Xbox es Botón 11
Una vez que sabemos la correspondencia de cada botón es hora de comenzar. Si en nuestro emulador tenemos que las flechas de dirección son para movernos y las teclas A y S los botones de acción pues tendremos que, en Gamepad Companion, asignar a los botones de nuestro mando dichas teclas.
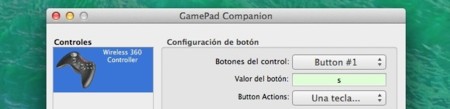
Para ello en el apartado Configuración de botón seleccionamos el botón de control y en Valor de botón hacemos clic y luego pulsamos la tecla que corresponda (flechas de dirección, A o S en nuestro ejemplo). Es importante saber que en Button Actiones podremos establecer si dicho botón tendrá acción o no, si será una sóla tecla, múltiples u otras opciones.
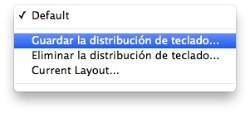
Una vez todo a nuestro gusto hacemos clic en Distribuciones y guardamos la distribución de teclado con el nombre que más fácilmente nos ayude a recordar para qué la usamos. Por ejemplo, Emulador Super Nintendo o Emulador MAME.
A partir de ese momento sólo es cuestión de lanzar nuestro emulador, elegir juego y comenzar a disfrutar de clásicos que seguro nos harán disfrutar como cuando éramos pequeños. Al menos, a los que ya tenemos los treinta.
En Applesfera | Los mejores emuladores para OS X y iOS. Disfruta del retrogaming




Ver 11 comentarios
11 comentarios
melibeotwin
Buen post para los amantes de los juegos.
abramrojo
Justo ayer estaba buscando un programa por el estilo y di con Joystick Mapper que por lo visto es bastante superior a este.
En Joystick Mapper puedes cargar configuraciones predeterminadas dependiendo del estilo de juego y, si esas configuraciones no se adaptan a tu gusto, modificarlas. Además de tener una interfaz mas agradable, aunque tampoco sea para tirar cohetes.
Por cierto tengo un problema, cuando conecto el DualShock 3 al Mac con Mavericks puedo jugar sin problemas hasta que, después de un par de minutos, se queda congelado sin motivo aparente, se queda así hasta que de nuevo pasa un rato y vuelve a funcionar. ¿A alguien más le pasa?.
No es problema del mando porque funciona perfectamente en consola.
ian.bonilla.52
Tengo una duda ya me baje muchos programas para usar gamepads ese no es el problema la cosa es que tengo la duda de si funcionara con un control de xbox 360 pirata conectado por usb lo que pasa es que por el momento no tengo para desembolsar 600 pesos por un control original me funcionara con uno porata que sea de xbox 360?
hesk15
hola, he descargado el gamepad companion y me ha funcionado perfecto. lo he probado en un juego y he querido añadir mas funciones, pero al intentar abrir el gamepad compoanion desde preferencias del sistema me daba un error.luego me he descargado enjoy2 que es muy parecido y funciona perfecto pero las teclas que había configurado con el gamepad companion se guerrean directamente y no puedo cambiarlas. alguien sabe que le pasa?
hesk15
o alguna forma de volver a acceder al gamepad companion?
Usuario desactivado
No entiendo el post. A día de hoy ningún mando, excepto lo que promete hacer el mando de Valve, sustituye en experiencia NI MUCHO MENOS MEJORA el uso de ratón y teclado en juegos pensado para ordenador.
chichospit
Un repaso rápido a las puntuaciones en la App Store me deja con la duda de cuanto habrá "donado" a Applesfera el desarrollador de la App...