Siete días han pasado desde que Apple lanzase la beta pública de OS X El Capitan, también iOS 9. Desde entonces todos los usuarios que estén interesados, podrán probar las novedades que traerá la próxima versión del sistema. Claro que algunos no se han atrevido aún a hacerlo, mientras que otros no han visto nada nuevo.
En Applesfera vamos a ir viendo una serie de vídeos con las novedades más destacadas así como otras menos visibles. Hoy comenzamos con Mission Control, Split View y la gestión de ventanas.
Cómo instalar OS X EL Capitan de forma segura
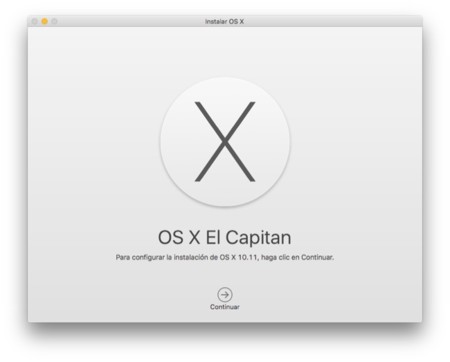
Antes de comenzar, para los que aún no se atrevieron a instalar OS X El Capitan, os mostramos cómo instalar la beta de forma segura.
Hay dos opciones. Si tenemos un segundo Mac podremos actualizar directamente sobre la instalación actual de OS X. Un proceso muy sencillo. Sólo hay que descargar la beta, hacer doble clic en el instalador y seguir las instrucciones. Es importante y recomendable hacer una copia de Time Machine antes por si algo sale mal o simplemente quieres “volver atrás”.
La segunda opción, para cuando sólo tenemos un único Mac, es realizar una instalación limpia. El proceso es muy sencillo pues podemos recurrir a aplicaciones como Diskmaker X o al propio comando de Terminal que Apple facilita.
Si recurrimos al comando de terminal el proceso es tan sencillo cómo:
-
Descargar la beta de OS X El Capitan
-
Preparar una unidad USB de 8Gb mínimo. En Utilidad de discos damos formato HFS+ y seleccionamos tabla de particiones GUID en opciones. También es recomendable darle un nombre sencillo, por ejemplo, USB
-
Abrimos la Terminal y ejecutamos el comando
sudo /Applications/Install\ OS\ X\ El\ Capitan\ Public\ Beta.app/Contents/Resources/createinstallmedia --volume /Volumes/USB --applicationpath /Applications/Install\ OS\ X\ El\ Capitan\ Public\ Beta.app --nointeraction
Se nos pedirá la contraseña de usuario y comenzará el proceso. Puede durar unos minutos, tened paciencia porque en la ventana de la Terminal os avisará cuando haya finalizado.
Ahora sólo tendremos que reiniciar nuestro Mac, pulsar la tecla ALT y seleccionar el instalador para arrancar desde él. Una vez haya cargado veremos que aparece la ventana para comenzar el proceso de instalación. STOP, no hacerlo aún. Antes has de crear la segunda partición.
Ve al menú de herramientas y abre la Utilidad de discos. Verás la unidad de almacenamiento y la más que probable única partición. Marca la unidad, ve a particiones y dale al icono +. Ahora podrás crear la partición nueva, con 30GB es suficiente. Una vez creada -Mac OS Plus con registro (HFS+)- podrás cerrar la Utilidad de discos y volver al proceso de instalación. Selecciona la segunda partición creada y listo. En breves minutos podrás tener OS X El Capitan y comenzar a investigar sus novedades.
Novedades en la gestión de ventanas de OS X El Capitan
OS X El Capitan introduce novedades en la gestión de ventanas. No son, en su mayoría, grandes cambios pero sí mejoras a la hora de trabajar con varias ventanas y, sobre todo, en pantallas más pequeñas.
La novedad más importante es la vista de pantalla dividida o Split View. Es cierto que es nuevo, en Windows ya estaba presente y hasta cierto punto resulta más cómodo de usar.
En OS X la pantalla dividida se puede usar de dos formas diferentes.
-
Hacemos clic sobre el botón verde de la ventana y mantenemos pulsado. La mitad de la pantalla aparecerá con un sombreado azul que indicará que ahí será dónde se ubique esa app. Luego, en la otra mitad veremos una vista Exposé con el resto de ventanas que podremos colocar en la otra mitad.
-
La segunda opción es, desde Mission Control, arrastrar una ventana a la barra superior. Esa acción creará un espacio en el que tendremos esa ventana o app a pantalla completa. Ahora, para colocar otra ventana en la mitad izquierda o derecha sólo tendremos que volver a arrastrar la deseada al dicho espacio.
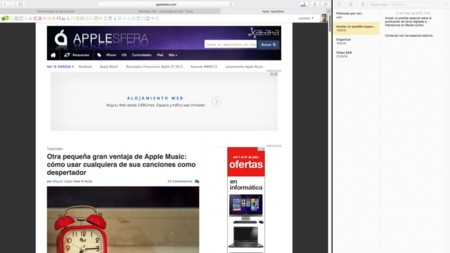
Detalles a tener en cuenta. De forma automática las aplicaciones ocupan toda la pantalla. Cuando sales de dicha vista vuelve a su posición y tamaño original. Además, se puede variar el ancho que ocuparán cada app usada en el modo de pantalla dividida. Eso sí, hay un mínimo para garantizar ver los elementos.
También es importante conocer que algunas aplicaciones aún no funciona con esa vista al no estar actualizadas para aprovechar la novedad.
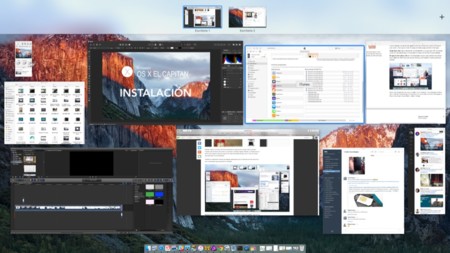
Mission Control es otra de las características que cambian en OS X El Capitan. Aquí no hay grandes modificaciones pero si se ha mejorado su uso.
-
Los modos de acceder son los de siempre: gestos en el trackpad, pulsar la tecla F3 o usar las esquinas activas. Una vez dentro de Mission Control veremos que sólo hay una única capa de vista. Es decir, no se superponen ventanas encima de otras.
-
La barra superior ahora aparece contraída y sólo cuando pasamos el cursor por encima o arrastramos una ventana es cuando se expande y vemos los diferentes escritorios con sus miniaturas correspondientes. Antes sólo el nombre de los escritorios disponibles.
-
Esos escritorios se pueden crear con sólo arrastrar una ventana a la barra de Mission Control -realmente crea un espacio con la ventana o aplicación en modo de pantalla completa-. O bien haciendo clic en el icono + de la esquina superior derecha.
-
Si queremos cambiar de escritorios podremos hacer un gesto con tres dedos y deslizar a izquierda o derecha. O bien, con la combinación de teclas Control + flecha dirección izquierda o derecha.
Como podéis ver, son detalles los que se han pulido en Mission Control pero no dejan de ser útiles. Sobre todo que ahora, cuando hay muchas más ventanas la distribución es más homogénea que en versiones anteriores.
En Applesfera | Guía OS X El Capitan





Ver 43 comentarios
43 comentarios
Angel
El sistema de gestión de ventanas es tan poco intuitivo que cuando probé la beta de El Capitán pensé que todavía ni la habían integrado y no existía.
Me volví loco intentando arrastrar ventanas a los lados y a las esquinas y nada. No me puedo creer que la mejor manera que se les ha ocurrido sea mantener apretado el botón verde. Ni se me hubiera pasado por la cabeza probar eso.
Me encanta OSX, pero no me puedo creer que implementen una función que Windows hace desde hace más de seis años y lo hagan mucho peor.
Estaba deseando que OSX tuviera un sistema de gestión de ventanas, pero no me convence para nada el funcionamiento.
dniel
Me parece que en esta nueva forma de gestionar las ventanas es un poco forzada. Son cosas ya presentes en otros sistemas y en vez de simplificarlas las complican...
Además de esos afectos al cambiar a pantalla completa... buff menudo mareo.
darthmontes
Pero lo del botón verde para maximizar, y lo del exposè ya estaba. Menos lo de la pantalla dividida prácticamente, todo está ya en Yosemite
daviddnet
Les recomiendo una herramienta que se llama Better Touch tool, que entre otras cosas tienen una utilidad de Window Snapping que te permite hacer snapping similar a Windows, yo lo uso desde hace años y es excelente.
lau7up
Hay gente que lo compara con Windows? no tienen nada que ver, en El Capitan está mucho mejor implementado y tiene muchas mas opciones, junto con el manejo multi escritorio algo que estuvo antes en OSX, no tiene ni punto de comparación, excelente post.
sauron34
Ojalá dejasen desactivar Mission Control y volver a tener el exposé de Snow Leopard, que se veían las ventanas minimizadas. Además el exposé de aplicación se activava pulsando sobre el icono del dock.
araka
¡¿Pero de verdad era necesario cambiar la función del botón verde?! >:(
Si querían hacer la mierda esa de llenar la pantalla con una ventana, que hubieran añadido un botón nuevo o que la tecla ALT sea para la nueva función, no para la que ya estaba. Durante años ese botón ha servido para ajustar la ventana a su contenido (no maximizar, como dicen algunos, que es otra cosa) y era de las diferencias más cómodas que tenía el Finder comparado con Windows.
jimboned
así leído me parece una manera horrorosa sólo por el hecho de "no parecerse a windows", con lo cómodo que es arrastrar al lateral lo que quieras, si luego quieren hacerla más "potente" que mantengan todo el rollo este pero por lo menos una funcionalidad básica arrastrando y soltando sería lo ideal.
Javier González Debén
Mission Control sigue sin gestionar las ventanas minimizadas, ¿verdad? Snow Leopard lo hacía genial...
Por otro lado, ¿hay alguna opción para hacer que el finder ajuste automáticamente las columnas de iconos (en la vista de iconos) al ancho de las ventanas? En el vídeo se ve que al poner la pantalla completa dividida con las notas se pierden carpetas de vista. También me ha pasado al agrandar el tamaño de las miniaturas... ¿Por qué no se ajustan automáticamente?
DiZ
Con respecto a la gestión de ventanas, no esta mal, pero yo uso Swiss Arrows desde hace mucho tiempo y te permite dividir las ventanas en mitad vertical, mitad horizontal y en cuartos de pantalla.
Simplemente con una combinación de teclado y super rápido.
No sé existir sin esta utilidad.
Ricardo Quiroz S
desde OS X Yosemite odio el cambio de tipografia, quiza porque es un MacBook no retina tenga una sensacion diferente, pero sin falta a la hora de actualizar a El Capitan buscare algun tweak que permita regresar a Lucida Grande...
llorente1
Lo de redimensionar las ventanas desde el borde me recuerda a la app de linux awesome window manager, es la caña, estaría bien poder hacer el mismo efecto pero verticalmente.
MeMoRY
OSX hace tiempo que se esta quedando obsoleto en la gestión del escritorio. Split view esta mil veces mejor implementado en Windows 8 y ahora con Windows 10 también dispones de multiescritorio. El Dock de OSX ya huele y por mucho que duela a sus usuarios debe haber una evolución completa y no parches como este, o al menos implementar la posibilidad de usar ambos escritorios.
ramz
Si queréis una forma super-cómoda de colocar ventanas en el escritorio, lo mejor es Spectacle. En mi caso ya no sé cómo trabajar sin ese programa, funciona con unas combinaciones de teclas muy sencillas que además se pueden cambiar. La utilizo todo el rato: para maximizar sin cambio a pantalla completa, para poner una ventana en una mitad de la pantalla y otra ventana en la otra mitad, para reducir el tamaño de una ventana y centrarla, etc. Altamente recomendable.
ricky_kampos
Cuando enciendes el ordenador en vez de aparecer toda la pantalla en blanco ahora aparece en negro,no? Es un putazo tengo un iMac de 27" que cuando lo enciendo de noche me quedo ciego por instantes...
melibeotwin
No mola la nueva gestión de ventanas.