Mac OS X incorpora una aplicación denominada Monitor de Actividad, recopila información sobre lo que sucede en nuestro equipo y es conveniente que todos conozcamos, pues nos puede ayudar en algunas ocasiones a identificar problemas de rendimiento, cuelgues, etc…
Monitor de Actividad se ubica dentro de la carpeta Aplicaciones/Utilidades. Nada más iniciarla vemos una ventana que muestra todos los procesos que se están ejecutando en nuestro equipo y a su lado el uso de CPU, subprocesos de los que consta, memoria usada y el tipo de aplicacion (intel, PPC, si es de 32 o 63 bits). Estas columnas son modificables, pudiendo añadir o quitar otros valores.
Ese listado de procesos que monitoriza se puede modificar fácilmente mediante el desplegable situado en la parte superior derecha para que muestre todos los procesos, sólo los del usuario, del sistema, activos o inactivos, y los procesos en ventanas que son las aplicaciones que tenemos ejecutadas y podemos ver en la barra del dock.
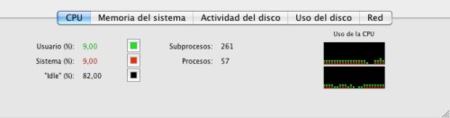
Información sobre uso CPU
Por otra parte, en la zona inferior de la ventana de Monitor de actividad podemos obtener más información sobre el uso de la CPU, disco, red o memoria del sistema..
Si hacemos clic en CPU sabremos en todo momento que uso le están dando las aplicaciones usadas por nosotros o los propios servicios del sistema.

Información sobre uso uso disco
Podemos conocer la actividad del disco, con información sobre los datos leídos y escritos o el tiempo usado en leerlos o escribirlos. Además muestra el espacio libre y ocupado de todas las unidades instaladas e incluso de las imágenes montadas (archivos .dmg, .toast,...).

Información sobre uso red
Otro punto que analiza es el uso de la Red, informando sobre los datos recibidos y enviados.

Información sobre uso memoria sistema
Y por ultimo la Memoria del sistema es un interesante resumen del que ya hablamos en Applesfera. Ésta nos muestra todo el uso que se hace de la Ram instalada en el equipo. De esta forma, podemos ver que cantidad de memoria libre nos queda, cuanta está activa con las aplicaciones abiertas o inactiva y que puede ser usada por la aplicación que la requiera así como la memoria que está reservada por el sistema.
Si usamos diferentes aplicaciones a la vez, echar un vistazo a esta información nos ayuda para saber si necesitamos ampliar la ram del sistema o si simplemente la lentitud de ejecución y uso se debe a falta de potencia en el procesador, por ejemplo.
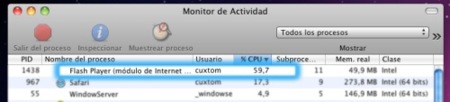
Observando el uso de CPU de plugin Flash
Para finalizar, si en algún momento vemos como nuestro sistema se ralentiza de forma excesiva, podemos saber gracias al Monitor de actividad si alguna aplicación está consumiendo demasiada CPU por cualquier motivo (se haya colgado, no esté optimizada o simplemente no sea una buena aplicación) pudiendo entonces forzar salir de ella.
En la imagen de arriba, podéis ver como el modulo Flash para Safari está consumiento un 60% de CPU para la reproducción de un vídeo en Youtube, lo que hace que salten los ventiladores del equipo como si a despegar se dispusiera. Si por el contrario algún proceso no responde, éste saldrá en letras rojas.
Otra información, algo más avanzada, que también ofrece el Monitor de Actividad es la posibilidad de Muestrear el proceso e Inspreccionarlo. Opción esta ultima que añade estadísticas de tiempo en uso, fallos,...; así como archivos y puertos abiertos por el proceso o aplicación.
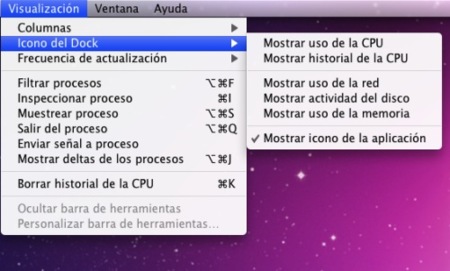
Además de abrir la propia aplicación podemos configurarla para que se muestre parte de la información en el Dock, de forma que accedemos a los datos con un simple vistazo. Para ellos, en la barra de menú hacemos clic sobre Visualización y seleccionamos la opción que más nos interese dentro de Iconos del Dock (uso de la CPU, Red, Disco, Memoria,...).
Existen aplicaciones como iStat Menu o la versión widget que ofrece la misma información obtenida por el Monitor de Actividad.
En Applesfera | iStat Pro




Ver 9 comentarios
9 comentarios
macplus
Un poco OFF TOPIC, pero conocéis alguna aplicación de desktop que sea un Monitor de actividades, que recopile el tiempo empleado en cada tarea cada día, para mejorar la productividad...
Que haga algo como Rescuetime o Slife, pero que en lugar de ser online y de subscripción sea de escritorio. Solo he encontrado aplicaciones en las que tienes que empezar a correr el reloj manualmente cada vez que empiezas una tarea nueva, pero ninguna que monitorice en el background toda la actividad del mac Me cuesta creer que no haya ninguna habiendo tanto freelancer trabajando en macs, pero todavía no he encontrado ninguna, ¿alguna idea? Gracias de antemano!
krollian
Yo en cuanto veo algo inhabitual en cuanto a comportamiento es la primera aplicación donde compruebo que todo va como debería.
Tengo instalado iStat menus y me encanta saber los parámetros habituales del equipo. Y asi se cuándo algo no va bien. Cuando actualizo el SO, los servidores de Apple (Akamai o quien almacene las actualizaciones de la manzanita), me dan 346 K/s. más o menos. Siendo asi la cosa va bien. Si no, algo sucede...
bcarriles
Un detalle sin importancia: pusistes 63 bits en ve de 64 ;)
bcarriles
* en vez de, perdón
hiawatha
¿Soy yo o con Snow Leopard y Quicksilver cuando quiero poner 'actividades' para ir al monitor de actividades no me deja porque los nombres de las aplicaciones están en inglés? (Monitor activity, system preferences...) Ok, es una tontería porque siempre puedo poner "act" o "monitor" o "prefer" pero en fin, manías mías xD
Eduardo Sosa
El monitor de actividades es una herramienta esencial para mi a la hora de utilizar mi macbook y es grandiosa por que puedo detectar muy facilmente que es lo que puede estar provocando que se alente mi equipo. Pero tengo una duda, desde que me pase a SL he notado que el monitor de actividades unicamente me esta reconociendo 1.75 gb de ram en lugar de los 2 que tiene instalado mi equipo. A que se puede deber esto??
darthjack
Saludos, quizas seria interesante informacion acerca de que webcams van o no con Snow Leopard, cuales pertenecen al mundo dual de windows y mac, en fin seria de ayuda a muchos de nosotros..
Saludos
imontes
Me pasa igual que a Eduardo, tengo instalado SL con 4 GB de ram (reconocidos), pero el monitor solo me detecta 3,75 GB. SL me va a 64 bits (kernel task esta a 64), alguna idea? Gracias
mariaelena.ramospadr
Excelente artículo, pero para Windows es complicado porque siempre MS cobra por este tipo de análisis!!! Que fastidio, cierto? Gracias