No voy a meterme en camisa de once varas y definir aquí qué es la productividad, pero permitidme definir lo que no es productivo. Si tenemos que andar con varias aplicaciones compartiendo información entre ellas, tenemos un monitor pequeño (como puede ser un MacBook Air de 11 pulgadas) y necesitamos ver mucha información en pantalla a la vez, se nos irá el tiempo yendo de acá para allá. En esta entrada quiero daros unos cuantos consejos sobre cómo mejorar la productividad, ya que el tiempo es oro, sobre todo nuestro tiempo de ocio.
Escritorios virtuales y aplicaciones maximizadas
Si venís de iOS, ya estaréis acostumbrados a tener una aplicación que ocupa toda la pantalla. Desde Mission Control podemos crear nuevos escritorios virtuales, en las que podemos colocar maximizadas las aplicaciones que estemos ejecutando. Si utilizamos un Magic Trackpad o el Trackpad de los portátiles, los gestos de tres dedos son nuestros amigos. Barriendo a izquierda o derecha pasaremos de un entorno virtual a otro, mucho más rápidamente que cambiar de ventanas.
En la pantalla de Mission Control tenéis las opciones siguientes: configurar el Dashboard como un escritorio virtual más (Si no usáis widgets, mejor dejar la opción desactivada), Reordenar espacios según el uso más frecuente (bien si tenéis muchos espacios, si no es prácticamente igual activarlo que desactivarlo), al cambiar de aplicación ir al entorno en el que se encuentra (buena opción, sobre todo si utilizamos el modo de cambiar entre aplicaciones con cmd+tabulador, o mejor cambiar entre aplicaciones maximizadas con los tres dedos en el trackpad) y agrupar ventanas por aplicación (por si no las tenemos maximizadas).

Ocultar o cambiar el Dock de sitio, esa es la cuestión
El Dock es una utilidad para tener aplicaciones, archivos y carpetas a mano. A nadie le deja indiferente, o lo amas o lo odias. Si lo tienes en pantalla y no tienes seleccionada la opción de que se auto-oculte, te ocupará espacio. Un espacio valioso que lo es más todavía en pantallas panorámicas. Así que siempre puedes colocarlo en uno de los laterales con ctrl+clic en el mismo, y seleccionar posición. Si optas por que se auto-oculte, podrás disponer de sus contenidos bajando el ratón a la parte inferior del escritorio. Independientemente de si tienes la opción activada o no, si tienes la aplicación maximizada puedes acceder al Dock bajando el cursor a la parte inferior del escritorio, lo que nos da lo mejor de los dos mundos.
Para no tener que recurrir tanto al Dock, la verdad es que casi es más fácil tirar de Spotlight si lo que queremos es lanzar una nueva aplicación. Las teclas cmd+espacio nos permiten teclear unas pocas letras de la aplicación y pulsar intro. Con ello lanzaremos la aplicación sin quitar las manos del teclado. Otros utilizaréis Quicksilver o Butler, pero la verdad es que yo no utilizo ninguno de ellos.
Y, hablando de teclado, si queremos auto-ocultar el dock, aquí va otro truco. La combinación cmd+alt+d hace que este se auto-oculte o aparezca en pantalla. Y, como la mejor forma de ser productivo es usar combinaciones de teclado en lugar del ratón, para aprendernos dichas combinaciones nada como EVE. Un programa que nos mostrará por Growl o con el Notification Center qué combinación de teclas equivale a cada acción que realicemos con el ratón. Al final acabaremos sabiendo muchas más combinaciones. Probadlo y en poco tiempo habréis aprendido un montón de atajos nuevos.
Tener más de un monitor, o usar tu iPad como segundo display
Tener más de un monitor puede evitar estar pasando de una aplicación a otra. Incluso si son pantallas de dispositivos iOS. Y es que, como vimos cuando hablamos de iDisplay, si tenemos un iPad podemos tener un escritorio extendido, usando su pantalla como un escritorio adicional. El peso de un iPad Mini (o de un iPad retina y además tendremos una excelente resolución) no es demasiado grande si tenemos que trabajar, y puede que queráis llevarlo con vosotros para trabajar con mayor comodidad en vuestros portátiles. En casa podemos buscar un soporte tipo atril o colgarlo al lado del monitor, ampliando de esta forma el escritorio. También es posible hacerlo con el iPhone pero, salvo aplicaciones tipo mensajería instantánea o herramientas tipo Photoshop, no le veo mucho sentido.

Otra alternativa a iDisplay es Air Display, que algunos de vosotros comentásteis que iba también bastante bien en los comentarios de la entrada anterior.
Compartir (la pantalla) es amar
Podemos utilizar algunas de esas aplicaciones que siempre abren las ventanas en el mismo sitio, de forma que podamos utilizar varias en cada escritorio, una al lado de la otra o “alicatarlas” en posición. En Applesfera ya hemos hablado de algunas de ellas, como Swiss Arrows o Spectacle, aunque he de reconocer que tampoco las he usado, y prefiero el truco de maximizar las aplicaciones y pasar de una a otra a dedo (A caballo grande, ande o no ande).
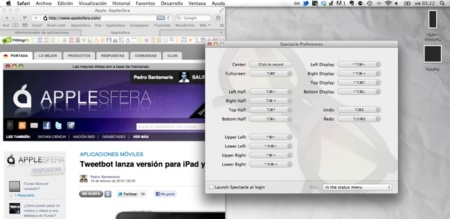
Escritorios limpios de polvo y paja
La mejor forma de ser productivos es ser ordenados. También hemos visto por aquí algunos consejos y trucos, que en muchos casos pasan por dejar el menor número posible de elementos en el escritorio. Asi, hablamos de Unclutter, que nos permite tener un “Cajón de Sastre” donde guardar todas las cosas (archivos, carpetas), así como acceder a un bloc de notas y al último elemento que hayamos puesto en el portapapeles, tanto si es una imagen como un texto. La ventaja es que, si estamos en una aplicación maximizada, si queremos acceder a algunos elementos no tendremos que cambiar de escritorio. Y también podemos dejar dichos elementos en una ventana flotante, por encima de las demás.
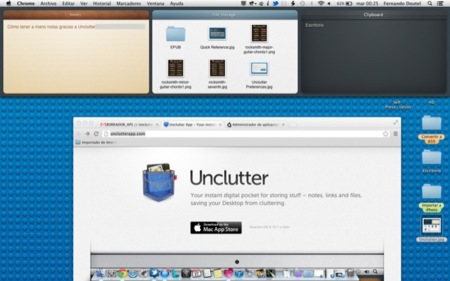
Oculta las ventanas de todas las aplicaciones salvo la que está activa
Otro atajo de teclado que merece la pena aprenderse es cmd+alt+h. Si lo pulsamos vemos que todas las ventanas que no sean de la aplicación activa se esconderán como por arte de magia, ayudándonos a centrarnos en la aplicación en curso.
Si vas a utilizar muchos archivos, Raskin puede ser tu amigo
Raskin es un entorno de trabajo que sustituye totalmente al escritorio, y que ya vimos en esta entrada de Applesfera. La posibilidad de clasificar, ordenar y previsualizar los archivos hace que sea una opción interesante a la hora de trabajar con múltiples ficheros.
Automator, otro amigo que no deberías olvidar
Automator puede ayudarte a la hora de automatizar determinadas tareas. Por ejemplo, gracias a las acciones de carpeta que vimos en esta entrada, todas las imágenes que suelto en una carpeta que tengo en el escritorio se redimensionan a 650 píxeles de anchura automáticamente. Y, como hablamos de productividad, nada como grabar una serie de acciones y repetirla a voluntad, como vimos en esta entrada.
Os he mostrado algunos trucos y consejos que utilizo a diario, pero seguro que se os ocurren más trucos para mejorar la productividad, ahorrar esfuerzos y sobre todo ganar tiempo de vida. Os invitamos a que nos los contéis en los comentarios de esta entrada.
En Applesfera | Productividad Mac




Ver 18 comentarios
18 comentarios
galea300
Señores, se necesitan mas post de estos, lo que he aprendido yo hoy de mi mac gracias a esta entrada. mas post de estos y menos post chorras
Mandrake
Aquí os dejo un par de atajos de teclado más:
Cerrar sesión: mayúsculas+comando+Q Suspender el mac: control+mayúsculas+eject Apagar el mac: control+eject Forzar apagado del mac: pulsar el botón de apagado 5 segundos. Reinciar: control+commando+eject (¡ojo! ¡reinicia inmediatamente el mac!)
zenubuntujt
Este es el Applesfera que yo recuerdo, enhorabuena, magnifico post.
melibeotwin
Muy completo este post.
krinlam
Gana tiempo de vida dejándote de tanta obsesión con tener lo último, sabiendo lo último, teniendo la última App, actualizada a la última, con los mejores atajos, escudriñando hasta la última opción del Mac OS X, tendiendo múltiples fuentes de información repetida vía Mac, iPad o iPhone, intentando configurar múltiples displays, compartiendo tu vida y tus fotos con gente que no conoces, pendiente de los mensajes WhatsApp, etc, etc, etc.
Estoy de acuerdo, gana tiempo de vida.
Relájense un poco y que les de más el sol en la cara.
'Please', a mí los negativos por pensar así.
churichuro
cuando hablas del iPad como monitor secundario, me viene a la memoria también otra aplicación para controlar varias computadoras con un solo teclado y un ratón o pad, ademas que funciona con windows y linux también y es Synergy.
Para mi debería estar en este magnifico post por que realmente ayuda a la productividad. yo lo uso para controlar mi MackBook Air desde mi iMac.
Manu pulgarin
impecable post. gracias por compartir tu conocimiento!
risven345
wow~ so cooooooooooooool !! LED Pocket Lamp , http://lad.im/2aut ,sei sicuro di mai visto questo ? ? Credo che questo è Attivato la prima volta che a vederlo, molto creativo ,EVEN you can put it in your wallet.Penso che questo sia un ottimo regalo di San Valentino ! !