Ayer vimos como recuperar el comportamiento, o mejor dicho la distribución, que los escritorios virtuales tenían en Snow Leopard. De todas formas los cambios son los que son y puede que sea mejor avanzar. Sea esa vuestra opción o no, hoy os mostraremos una serie de puntos que deberíais conocer para trabajar con Mission Control de forma más eficiente.
Crear, reorganizar y eliminar espacios
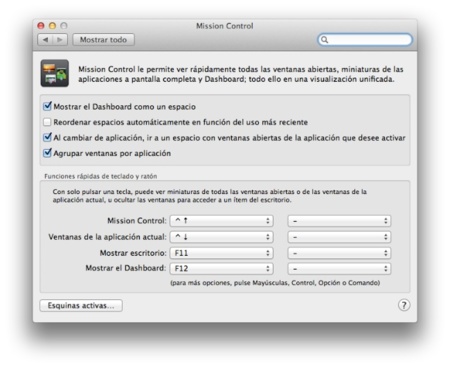
Cuando accedemos a Mission Control podemos crear diferentes escritorios virtuales, también conocidos como espacios, que nos permiten organizar las diferentes aplicaciones que usamos en cada uno de ellos. Así podremos tener uno con sólo el navegador, otro con el cliente de correo electrónico, Twitter, mensajería, etc… y por último uno donde está la aplicación con la que estamos trabajando (Photoshop, Pages, Excel,etc).
Para crear un espacio sólo debemos ir a la parte superior derecha de la pantalla. Allí nos aparecerá una pestaña que nos permitirá crear un nuestro escritorio. Podremos crear hasta un máximo de dieciséis.

Luego, esos espacios podrán ser reorganizados. Para ello sólo necesitamos colocar el cursor sobre uno de ellos. Hacer clic y mantenerlo para luego arrastrarlo a izquierda o derecha y así cambiar su orden. Podremos, por ejemplo, hacer que sea el escritorio 3 en lugar del 2.
Si queremos eliminar algún espacio que veamos excesivo o queramos dejar de usar dejamos unos segundos el cursor sobre la miniatura y nos aparecerá una X para cerrarlo. Si queremos ganar tiempo pulsamos la tecla ALT y aparecerá en todos los espacios.
Atajos de teclado para dominarlo
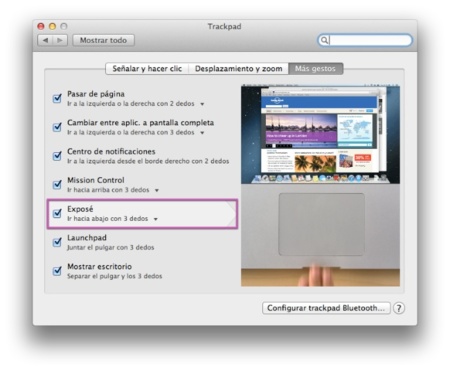
Muchos recordarán lo eficiente que era Exposé, sobre todo cuando hacíamos uso de las esquinas activas. Un “golpe” de ratón en una de ellas y se mostraban todas las ventanas, otro en la esquina contraria y sólo los de la aplicación activa. Ahora esto cambia, sobre todo a la hora de mostrar todas las ventanas de las aplicaciones abiertas.
Aún así gracias a los atajos de teclado podremos activar Mission Control y la vista Exposé de la aplicación activa de forma rápida. Para ello pulsamos las teclas control + fecha hacia abajo y se mostrarán todas las ventanas de la aplicación que tengamos en ese momento como activa. Si pulsamos control + flecha hacia arriba se abre Mission Control. También, según el número de escritorios creados podremos acceder a uno u otro rápidamente con sólo pulsar una combinación de teclas (tecla control + 1 para ir al espacio primero, 2 para el segundo, etc).
Pero tranquilos, si preferís el uso del trackpad de vuestro Mac o Magic Trackpad también podréis. Entrad en las preferencias del Trackpad y en Más gestos activáis o modificáis los que necesitéis. Uno que suele estar desactivado es Exposé, el cual nos permite desplazar tres dedos hacía abajo para mostrar todas las ventanas de la aplicación activa.
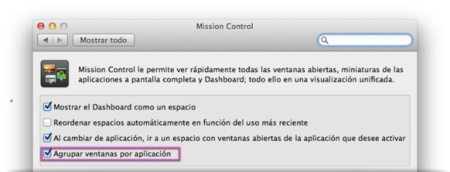
Para finalizar, en las Preferencias del sistema entrad en las opciones de Mission Control y desactivar las siguientes opciones: Agrupar ventanas por aplicación y Reordenar espacios automáticamente en función del uso más reciente.
Aplicaciones a pantalla completa
Cuando ejecutamos una aplicación en modo a pantalla completa esta se comportan como un espacio (escritorio virtual) adicional. Así, cuando accedemos a Mission Control veremos como el número de escritorios aumenta tanto como aplicaciones tengamos en modo a pantalla completa.
Si os fijáis, cuando accedáis a Mission Control si mantenéis el cursos sobre él o mantenéis la tecla ALT pulsada no os aparecerá la X para cerrarlo. Esto se debe a que se comporta como un nuevo espacio pero no llega a serlo. Por tanto, para “eliminarlo” tendréis que salir del modo pantalla completa de la aplicación.
En Applesfera | Total Spaces, administra los espacios como lo hacíamos con Snow Leopard




Ver 5 comentarios
5 comentarios
maedna
UN TRUCO: Si activáis los atajos de mission control cuando el ratón está encima del icono del finder u otra app, se mostrarán sólo las ventanas abiertas de esa aplicación.
FELIZ AÑO!!!!
Mandrake
¡Muchas gracias Pedro! Un artículo como este se agradece. La verdad que muchas veces no está suficientemente claro para que usar Missión Control y los espacios y esto ayuda...