Si no quieres perder ningún dato, la nube de Apple te lo pone fácil. iCloud Drive es el servicio de almacenamiento en la nube de Apple, que conecta todos los archivos en tus dispositivos entre sí. Cuenta con integración nativa con el iPhone, iPad y Mac, así como una versión para Windows a través de su propia app. Y esto es una gran ventaja para los usuarios.
En el siguiente artículo analizamos a fondo todas las funciones de iCloud, sus precios, sus mejores funcionalidades y algunos trucos para sacarle todo el partido, como por ejemplo saber cómo acceder este disco duro virtual de Apple si por alguna razón has perdido el acceso.
Índice de Contenidos (9)
- Qué es iCloud Drive y cómo configurarlo
- Cómo encontrar iCloud en el iPhone
- Cómo compartir carpetas y archivos en iCloud Drive
- Cómo puedo ver las fotos que tengo en iCloud
- Cómo comprar espacio en iCloud: precios y tarifas en iOS, macOS y Windows
- Precios de iCloud con los planes de Apple One
- Servicios de Apple Intelligence con iCloud
- Cómo compartir iCloud con otras personas
- Cómo acceder a mi cuenta de iCloud si he perdido acceso
Qué es iCloud Drive y cómo configurarlo
iCloud Drive es un servicio similar a lo que ofrecen otras empresas como Microsoft con su One Drive o Dropbox. La principal ventaja es que viene de serie en todos los dispositivos de Apple (Mac, iPhone, iPad) y el usuario no debe hacer nada para configurarlo, pues está ahí desde el principio. Cuenta con 5GB de almacenamiento gratuito, algo que para muchos usuarios será escaso.
Con iCloud Drive puedes guardar documentos y carpetas que se mantienen actualizados en tu cuenta y en la web de iCloud.com. Puedes compartir documentos y carpetas para colaborar con otros usuarios de Apple. En este sistema verás que se guardan los archivos tanto de las apps oficiales de Apple como Keynote, Pages y Numbers así como de apps de terceros que utilicen iCloud Drive, como pueden ser Pixelmator o iA Writer.
Su configuración es tan simple como iniciar sesión con la cuenta de Apple en el dispositivo en cuestión. Luego, si no lo está ya, entrar en Ajustes > Tu nombre > iCloud > para activar iCloud Drive. Su funcionamiento es idéntico a otras soluciones: arrastras un archivo o carpeta a iCloud Drive y éste se incorporará a la nube y aparecerá en el resto de dispositivos que tengas asociados. Cuando abras uno, lo modifiques y guardes, se sincronizará con la nube.
Cómo encontrar iCloud en el iPhone
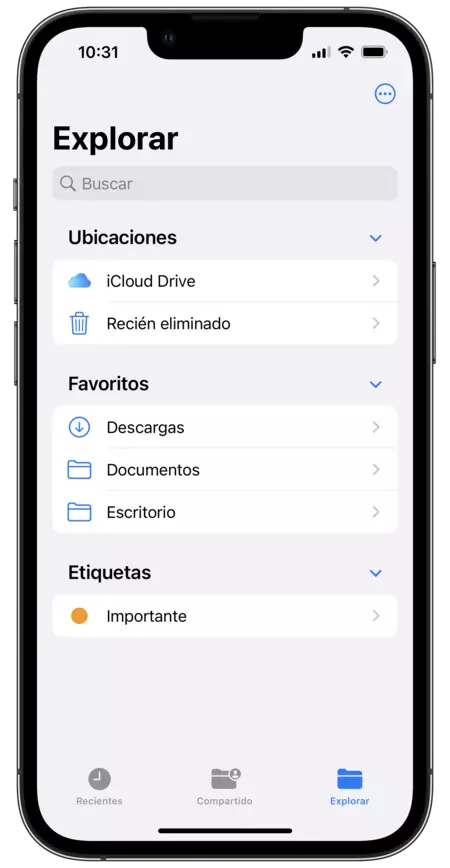
iCloud Drive está presente en varios dispositivos. En función del que sea, se accede de una manera u otra. En el iPhone encontrar iCloud Drive es tan fácil como abrir la app Archivos de nuestro dispositivo. Allí, en la pestaña Explorar, encontraremos iCloud Drive. Lo mismo haremos en el iPad, mientras que en el Mac y en Windows los encontraremos aquí
- Mac: en el Finder, verás un apartado de iCloud Drive en la barra situada a la izquierda. Pulsa ahí y verás todas tus carpetas y archivos.
- Windows: puedes utilizar iCloud Drive en tu PC con Windows descargándote esta app oficial de Apple en la plataforma.
Cómo compartir carpetas y archivos en iCloud Drive
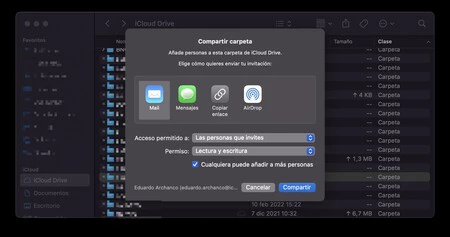
Puedes compartir una carpeta o archivo en iCloud Drive con otras personas de forma sencilla. Basta con hacer lo siguiente:
- Eliges la carpeta o archivo a compartir dentro de iCloud Drive.
- Das a botón derecho en Mac o en compartir en el iPhone y iPad y eliges compartir carpeta.
- Tendrás que escoger el método para compartirlo: email, mensaje, enlace o AirDrop.
Ahí podrás controlar qué personas pueden acceder y qué permisos tienen, si son de lectura o de lectura y escritura. Al mismo tiempo, permitir que otros añadan a más personas o no.
Cómo puedo ver las fotos que tengo en iCloud
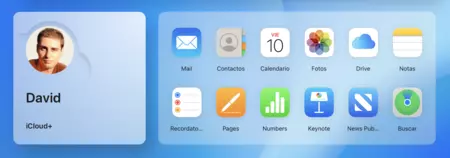
Además de nuestros archivos, en iCloud es donde almacenamos también todas nuestras fotos. Ver las fotos que tenemos en iCloud es tan fácil como abrir la app Fotos en cualquiera de nuestros dispositivos siempre que en Ajustes > Nuestro nombre > iCloud > Fotos > Sincronizar este [Dispositivo] esté activado.
Mientras, si queremos acceder a nuestras fotos desde la web, todo lo que tenemos que hacer es entrar en iCloud.com, identificarnos con nuestro usuario y contraseña y luego tocar en Fotos. Con esto tendremos acceso tanto a imágenes como vídeos.
Cómo comprar espacio en iCloud: precios y tarifas en iOS, macOS y Windows
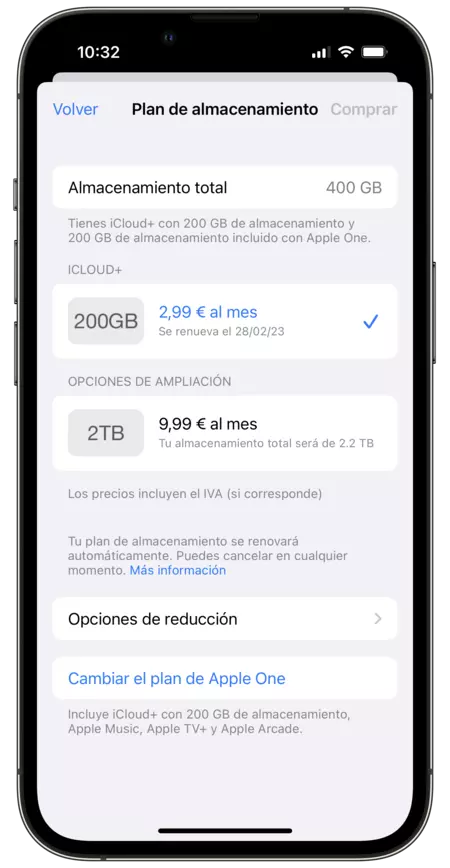
Ahora vamos a explicarte todo lo que tienes que saber para comprar espacio en iCloud. Con los escasos 5GB de almacenamiento gratuito de iCloud es muy posible que no tengas suficiente. Especialmente si empiezas a utilizar la función de compartir y no usas otros servicios en la nube alternativos.
Antes de pasar por caja, puedes hacer esto cuando tengas el espacio de almacenamiento de iCloud casi lleno. Y si esa ayuda no es suficiente, para aumentar tu espacio de almacenamiento en iCloud, deberás contratar uno de estos planes de iCloud+:
|
|
ICLOUD+ CON 50 GB DE ALMACENAMIENTO |
iCloud+ con 200 GB de almacenamiento |
iCloud+ con 2 TB, 6 TB o 12 TB de almacenamiento |
|---|---|---|---|
|
ALMACENAMIENTO |
50 GB de almacenamiento |
200 GB de almacenamiento |
2 TB, 6 TB o 12 TB de almacenamiento |
|
SEGURIDAD |
|
|
|
|
DOMINIO |
Dominio de correo electrónico personalizado |
Dominio de correo electrónico personalizado |
Dominio de correo electrónico personalizado |
|
COMPATIBILIDAD |
Compatibilidad para Vídeo protegido de HomeKit para una cámara |
Compatibilidad en hasta cinco cámaras con Vídeo protegido de HomeKit |
Compatibilidad en un número ilimitado de cámaras con Vídeo protegido de HomeKit |
|
USUARIOS |
Compártelo todo con hasta otros cinco miembros de tu familia. |
Compártelo todo con hasta otros cinco miembros de tu familia. |
Compártelo todo con hasta otros cinco miembros de tu familia. |
|
PRECIO |
50 GB: 0,99 euros |
200 GB: 2,99 euros |
2 TB: 9,99 euros 6 TB: 29,99 euros 12 TB: 59,99 euros |
Además de espacio, obtendrás Private Relay y otras mejoras interesantes. Podrás compartir este espacio con hasta 5 personas más y las tarifas son las mismas tanto en iOS como en macOS y en Windows, pues justamente dan el mismo espacio y se ocupan de la sincronización en todos tus dispositivos.
Precios de iCloud con los planes de Apple One
Cabe decir que, además de poderlo comprar de forma individual, iCloud+ se incluye también en los planes de Apple One, que viene con más servicios y queda de la siguiente forma:
|
|
ALMACENAMIENTO EN ICLOUD |
OTROS SERVICIOS |
PRECIO |
|---|---|---|---|
|
APPLE ONE INDIVIDUAL |
50 GB |
Apple TV+ Apple Music Apple Arcade |
19,95 euros al mes |
|
APPLE ONE FAMILIAR |
50 GB |
Apple TV+ Apple Music Apple Arcade |
25,95 euros al mes |
|
APPLE ONE PREMIUM |
2 TB |
Apple TV+ Apple Music Apple Arcade Apple Fitness+ |
34,95 euros al mes |
Servicios de Apple Intelligence con iCloud

Antes de presentarse Apple Intelligence se especuló con que fuesen funciones de pago vinculadas a servicios como iCloud. Pero no, la inteligencia artificial de Apple es gratis. No ocupa espacio como tal y por tanto es indiferente al almacenamiento contratado en iCloud.
Por tanto, puede disfrutarse Apple Intelligence con iOS 18, iPadOS 18 y macOS 15 Sequoia sin depender de iCloud. El servicio de almacenamiento va a parte y también podrá ser un aditivo más de la IA en tanto en cuanto podrá servirnos para que, por ejemplo, la nueva Siri localice rápidamente archivos que tengamos en la nube.
Cómo compartir iCloud con otras personas
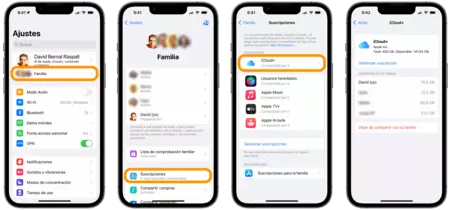
Una de las grandes ventajas del almacenamiento extra que compramos en iCloud es que podemos compartirlo con hasta 5 personas (6 si nos incluimos a nosotros) de la familia. El proceso es tan sencillo que ocurre de forma automática, pero siempre podemos repasar sus ajustes. Todo lo que tenemos que hacer es acudir a la app Ajustes de nuestro iPhone, iPad o Mac, tocar en Familia, luego en Suscripciones y por último en iCloud+.
Cómo acceder a mi cuenta de iCloud si he perdido acceso
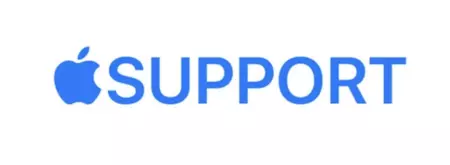
Tenemos varias formas de recuperar la contraseña de un Apple ID, antes, si es necesario, podemos encontrar el ID de Apple en nuestro iPhone, iPad o Mac, incluso si no estamos seguros de si tenemos uno. Lo más fácil es utilizar uno de nuestros propios dispositivos para acceder a la cuenta de iCloud tras perder acceso. Hablando de un dispositivo nuestro en el que ya hemos iniciado sesión, en el caso del iPhone, iPad o Apple Watch (con watchOS 8 o posterior), los pasos a seguir son los siguientes:
- Abrimos la app Ajustes.
- Tocamos en nuestro nombre.
- Entramos en Contraseña y seguridad.
- Tocamos en Cambiar contraseña.
- Si se nos pregunta, introducimos el código del dispositivo.
- Seguimos los pasos en pantalla para actualizar la contraseña.
Si no tenemos a mano uno de nuestros dispositivos, podemos usar el de otra persona para llevar a cabo la recuperación. Para ello basta con que descarguemos la app Soporte de Apple desde el App Store y sigamos estos pasos:
- Abrimos la app Soporte de Apple.
- Tocamos en Contraseñas y seguridad.
- Entramos en Restablecer la contraseña del ID de Apple.
- Tocamos Empezar.
- Escogemos Un ID de Apple diferente.
- Escribimos el Apple ID.
- Pulsamos Siguiente y seguimos los pasos hasta que se nos confirme que hemos cambiado la contraseña.
Por último, ten en cuenta que tu espacio en iCloud se comparte entre iCloud Drive, las fotos en iCloud, mensajes, copias de seguridad y email en tu cuenta de iCloud. Puedes desactivar o no usar cada una de estas cosas de forma individual para evitar ocupar espacio si lo necesitaras.
En Applesfera | Dónde está la papelera de reciclaje en el iPhone para recuperar archivos borrados
En Applesfera | En qué carpeta del iPhone hay que guardar el Certificado Digital de la FNMT



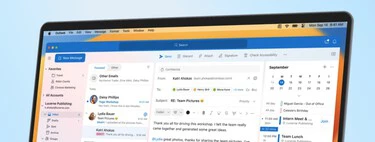





Ver 18 comentarios