La transición a Intel nos trajo la posibilidad de arrancar desde dispositivos USB. Ahora, con la actualización de la gama MacBook Pro podemos hacer uso del lector de tarjetas SD para instalar el sistema operativo, el único requisito es tener capacidad suficiente y el formato de particiones correcto.
En Applesfera ya vimos como crear un disco duro, en particular el disco de un iPod, con el contenido necesario para instalar Mac OS X conectando éste mediante la conexión firewire, evitando usar de este modo el soporte tradicional en DVD.
Ahora vamos un pasito más allá y además de volver a ver como crear un dispositivo de almecenamiento (tarjetas de memoria, pendrives o discos externos) con el contenido integro del DVD de instalación, veremos como reducirlo e incluso crear un instalador más “personal”.
Creando memoria USB para la instalación de Mac OS X
En este screencast de mi compañero Samuel podéis ver el proceso a realizar. Una serie de sencillos pasos que os enumero a continuación:
Esto también se hace pulsando sobre examinar y seleccionando la correspondiente.
Nota: Evidentemente la capacidad ha de ser mínimo de de 8GB.
Reduciendo la capacidad necesaria para crear un disco de instalación de Mac OS X
La finalidad de esta acción es crear un disco de instalación en un soporte con una capacidad de almacenamiento menor (incluso grabarlo en un DVD que no sea doble capa). Para ello, lo primero es crear una imagen de dicho disco de instalación en nuestro disco duro.
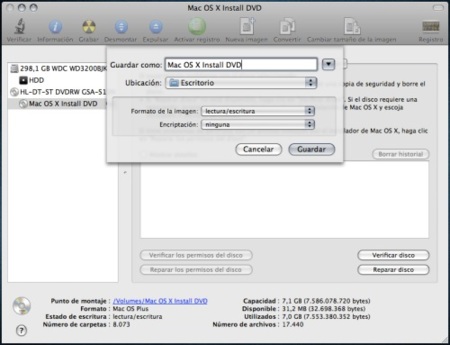
Abrimos Utilidad de discos, seleccionamos nuestro DVD de instalación y pulsamos sobre el botón de Nueva imagen. Escribimos un nombre distinto para identificarla, por ejemplo Leopard Custom, o dejamos el mismo y en formato de la imagen elegimos lectura/escritura. Esta opción es muy importante, pues nos servirá para poder modificarla posteriormente.
Una vez lista, montamos la nueva imagen creada. Veamos ahora cómo reducir el tamaño, la consigna es sencilla: borrar el contenido que no nos interese.
La primera carpeta que borramos es Xcode Tools, situada dentro de la carpeta Instalaciones adicionales. Xcode Tools son herramientas para desarrolladores, la cuales la gran mayoría no usa y ocupan un espacio considerable.
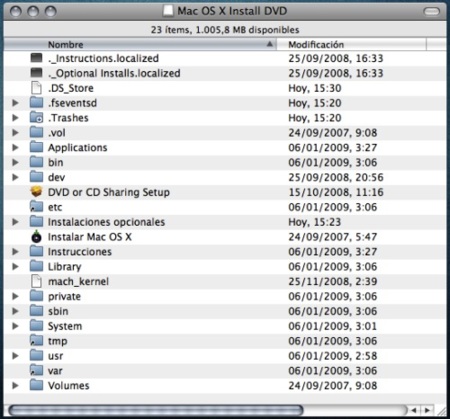
Y hay más elementos para borrar pero no están visibles, ¿cómo acceder a ellos? forzando a Finder para que muestre todos los archivos y carpetas ocultos. Abrimos el Terminal, tecleamos el siguiente comando y pulsamos intro:
defaults write com.apple.Finder AppleShowAllFiles YES
Luego tenemos que reiniciar Finder para que los cambios surtan efectos. Para ello podemos cerrar sesión, pulsar Comando + Alt + Esc y en la ventana que aparece seleccionamos la aplicación y pulsamos Forzar reinicio; o igualmente, gracias al Terminal, usamos el comando:
KillAll Finder
Listo, todos los archivos y carpetas ocultas están visibles. Ahora es cuestión de eliminar el resto de archivos que no pudiesen sernos interesantes. Lo más usual es eliminar los controladores de impresoras, idiomas adicionales e incluso si queremos “adelgazar” aún más borrar los paquetes de instalación de aplicaciones como Mail.pkg, iTunes.pkg,... o Mediafiles.pkg (cuyo contenido son los fondos de escritorio y salvapantallas). La ubicación de este contenido es: /System/Installation/, carpeta ubicada en el directorio raíz del disco de instalación.
Eliminados todos los arhivos deseados vaciamos la papelera de reciclaje. La reducción se hará efectiva, ahorrandonos unos pocos megas o incluso gigas. El último paso es grabar esa imagen en un DVD ( ya no hace falta sea doble capa) o restaurar en la ubicación de destino siguiendo los pasos descritos anteriormente, pudiendo usar ahora incluso memorias de sólo 4GB.
Crear un disco de instalación personalizado
Si tenemos espacio sobrante o tras la reducción queremos aprovechar esos megas ganados completando nuestra memoria de 8Gb con aplicaciones útiles, podemos modificar nuestro disco instalador rápidamente.
El proceso es igual que el anterior, pero insertando un paso intermedio. Una vez borrado todos los archivos que no queramos, creamos una carpeta en el directorio raíz llamada, por ejemplo, Apps. Hay insertamos los instaladores o directamente las aplicaciones que veamos oportunas.
Esto, al igual que el borrado de archivos, se consigue pues al crear la imagen seleccionamos como formato lectura/escritura. Luego, sólo nos queda volver a desmontar la imagen y restaurar la ubicación de destino.
Ideas sobre uso y contenido
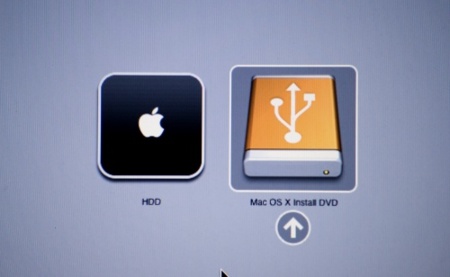
La principal es que, dependiendo de si es un dispositivo firewire o USB (ojo con las especificaciones en las velocidades de lectura y escritura pues no todos los pendrives son iguales) la reinstalación del sistema puede reducirse en bastantes minutos.
Yo personalmente, además del ahorro en tiempo, lo uso para tener en un dispositivo reducido casi todo lo necesario. En un pendrive de 8GB tengo creadas dos particiones, una donde he creado un disco de instalación de Mac OS X con una carpeta incluida donde están las aplicaciones imprescindibles para mí: descompresor de archivos comprimidos, grabador de CD/DVD, cliente de mensajería instantanea,... Y en la otra partición una imagen autoarrancable de Disk Warrior.
De esta forma, casi estoy preparado para cualquier situación que se me presente tanto con mis equipos como los de familiares y amigos.
Recordar, una vez encendáis vuestro equipo, debéis dejar pulsada la tecla Alt para que aparezcan todos los disco posibles desde los cuales arrancar.




Ver 31 comentarios
31 comentarios
beastie
Hola, ire por partes siendo lo mas breve posible.
1- Instalar Mac OS X en un PC que no sea Apple no esta soportado y ademas su licencia te lo prohibe (que le hagas mas o menos caso es otro cantar).
2- Si esperas que en una pagina de Maqueros te expliquen como hacer eso es que eres un bendito.
3- Pero por no ser demasiado borde te dire que yo tengo Mac OS X y Windows 7 en el mismo PC (que anda, mira tu, es un Mac Pro) usando BootCamp, el Mac OS X pa mis quehaceres diarios y el Windows 7 para jugar.
4- Por lo que yo se de los Hackintosh (que asi es como se llama meterle Mac OS X a un PC clonico) van fatal y dan mas dolor de cabeza que soluciones.
Que lo disfrutes.
ltsmaketechnologythingsbetter
sorry... bueno queria decir, ahora yo me equivoque xDD
Esaú Canto
Muy buena entrada, por cierto ahora que salga Snow Leopard deberian de hacer una guia de como instalar el nuevo sistema operativo sin necesidad de perder tus aplicaciones, documentos etc, sin tener Time Machine o una copia de seguridad y tambien teniendola seria interesante.
sioux
Llevo buscando esta información como loco por internet y no había encontrado nada. Mañana voy a probarlo y ya os diré que tal.
Una pregunta: ¿En el disco de arranque se puede tener más información aparte de el sistema operativo?
Gracias.
Jose Luis Colmena
Hay que recordar estas cosas más a menudo :) hay mucho "interruptor" nuevo que no sabe estos detallitos.
:)
Felicidades por el Post, me ha gustado. El vídeo no lo vi :( a ver si mañana con más tiempo...
lamoleet
ATENCION: esta disponible la actualizacion de iphoto 8.0.4 103MB
Esta actualización soluciona un problema poco común relacionado con la importación de fotos en una versión anterior que afectaba a la estabilidad general de la aplicación, y corrige las referencias a algunos puntos de interés y lugares que aparecían con una denominación incorrecta.
Se recomienda su instalación a todos los usuarios de iPhoto '09.
solerjes
¿Y el rendimiento?. ¿Están preparadas las memorias sd y flash para tanto proceso continuo de lectura/escritura?. ¿La tecnología es la misma que la de las SSD?. Se me vienen muchas preguntas a raíz de artículo.
solerjes
¡Qué rapidez de respuesta!. Se nota que estamos de "guardia" :-)
Con respecto a la respuesta, una duda menos. Gracias
Martin Rión
Ahora yo tengo una duda y es totalmente lo opuesto al post lo que estoy precisando. Tengo que vender mi macbook y necesito saber como hago llevar el sistema operativo a cero así la vendo limpia como nueva. Gracias de antemano.
phodelman
"Luego tenemos que reiniciar Finder para que los cambios surtan efectos. Para ello podemos cerrar sesión, pulsar Comando + Esc " y entonces me aparece el menú de Front Row. Creo que te falta añadir la tecla opción.
A todos se nos pasa algo. Gracias.
MACmarji
@phodelman
Yo más que añadirle la tecla opción, soltaría Esc, y pulsaría Shift+Q (con comando previamente presionado, claro).
;-)
MACmarji
[...]
Para cerrar sesión, claro xD Reinicio tienes razón, si es que no se puede ir con prisas de buena mañana.
macluis
Estupendo, este blog como siempre. Da una información que yo no sé el resto pero la guardo como oro en paño. Samuel perfecto y no es por echar flores gratuitamente, tengo dentro de Mis Favoritos una carpeta llamada "Mac" y en ella hay cerca de 30 páginas relacionadas con Apple, la tuya la primera por supuesto. Te pone al día de todo, ejemplo: Estoy detrás de un Macbook Pro y gracias a la página he esperado a los nuevos e incluso me estoy pensando a que salga con Snow Leopard montado de casa. Por cierto una sugerencia, que seguro que ya lo tendrás en mente; yo compraré la actualización para mi iMac del SO MAC OSX 10.6 y podrías poner cómo actualizar de la manera más limpia. Si se reinstala primero el 10.5 y después el 10.6, o directamente se instala éste último sobre el 10.5 tal como lo tenemos.
Gracias.
Gerard
Hola! tengo una pregunta, el DVD de reinstalación que viene cuando compras un mac sirve? muchas gracias!
snakeimanol
ok gracias,esque estaba interasado en tener el sistema operativo mac os x para escuchr musica fotos... ya q lo veo q es mas ordenado y no te entran tantos virus.
gracias
ltsmaketechnologythingsbetter
Mirado encontre un pequeño error tipografico del post: "Nota: Evidentemente la capacidad ha de ser mínimo de de 8GB."
Por cierto, muy buno el post =)
ed_2
Buenas comunidad, baje una verison del leopard ya que mi macbook, le instale un programa y no pasaba de la pantala azul, mi macbook tenia el sistema TIGER, y aprovech para instalarle el leopard, bueno hize los pasos que indican en el tutorial, pero mi macbook solo arranca del sistema a prueba de fallos, desde ahi puedo hacer ese procedimiento?, puesto que me sale un error al hacer la imagen en la usb, que dice.
Error en la restauración Se ha producido un error (2) al copiar. (No existe este archivo o directorio)
espero me puedan ayudar, acaso tendre que grabarlo desde el modo normal? o no hay problema en modo a prueba de fallos, espero su respuesta, muchas gracias.
Saludos desde Lima - Perú.
guismoyo
Muy buenas, muchas gracias por el post, es muy bueno!!
Solo una duda: Al aligerar la imagen para grabarla en un disco que no sea de doble capa, borro contenido y me quedan unos gigas libres, pero la imagen sigue siendo de 6 y pico gigas, que tengo que hacer ahí para poder grabarla?? Mil gracias y un saludo!
lhs
Mac OS 10.4 en iBook G3
Buenas. Quiero instalar Tiger en mi ibook g3 pero el problema es que no tiene lector de DVD y no se como conseguir instalarlo desde el exterior. Tengo la descarga del sistema operativo pero no funciona ni en cd ni con un pendrive. Alguien me puede ayudar??
Gracias
carlesmac
Puedes instalarlo haciendo lo mismo desde un Hd por firewire o utilizando un iPod de los viejos que funcionan con firewire solo para Mac.
Si no tienes nada de eso, compra una caja externa USB/Firewire-- IDE por ejemplo concemptronic tiene una por menos de 40€ y le metes un dvd de pc.
titopez
Muy interesante me sirvio. Pero quisiera que me indiquen como instalar el MAC OS 9 en mi PowerMac G4 que ya tiene instalado el Mac Os 10.3. Necesito los dos sistemas porque trabajo con archivos antiguos de aplicaciones antiguas. Supuestamente deberian estar los dos sistemas, pero parece que lo borraron el 9. por favor si alguien me puede ayudar. Gracias
gsacks
Como se hace con 2 DVD?? mi maquina trajo 2dvd. Lo he intentado de varias maneras al copiar las imagenes en el diskutility pero cuando reinstalo simpre termina pidiendome el DVD2, y el tema es ese.. que mi lectora no va bien y termino hacienfo despliegue con lectora externa y toda la pesca..
patarrusco
Hola soy Patarrusco... hoy me estreno en vuestra web... y lo hago para un tema importante que he visto en este post. Resulta que estoy instalando desde un usb el SNOW LEOPARD... ya es la segunda vez...
La cuestión es que intento hacer una LIMPIEZA TOTAL pero no encuentro el botoncito que había antes donde seleccionabas si querías BORRAR TODO EL CONTENIDO... y resulta que cuando acaba la instalacion sigue estando todo en el disco. Donde o como puedo encontrar el boton de BORRAR TODO o como dicen LIMPIEZA TOTAL o CLEAN INSTALATION... és un poco urgente ya que estamos trabajando en un proyecto que se tiene que presentar en breve al cliente.
Gracias...
Patarrusco
borjavss
Hola chicos! He intentando instalar en mi MacBook Pro con Leopard la versión Snow Leopard pero me aparece "el sistema mac os X 10.6 no se puede instalar en este ordenador". No se porqué, pero me estoy desesperando pues cumplo con todos los requisitos que necesita el sistema (lo he comprobado ya cien veces). Agradecería vuestra ayuda. Un saludo
lhs
Muchas gracias Carlesmac...tengo un HD firewire Lacie voy a intentarlo...entiendo que tengo que dar a intalar en el cd1 parte1 y solo lo hará.
Informaré.
Gracias
d4rk0x
Hola amigos, leí todo y pensé haber hecho bien todo pero cuando quise instalar, me salió "No se pudieron encontrar los archivos necesarios para realizar la instalación"
Les cuento que como nunca he instalado mac pues no se como debe ser el formato HFS+ que mencionan, lo que hice fue usar La utilidad de discos para darle formato a mi pendrive en la seccion de particiones y en el esquema de volumen, lo dejé en actual en la parte de opciones use particiones GUID como sugieren, cuando se completó el formateo, me dispuse a seguir los pasos de restaurar y demás, todo parecía bien, en mi pendrive tenia la etiqueta de Mac OS Install DVD y al bootear me daba la bienvenida a la instalación pero al momento de darle en "continuar" y después en "siguiente" me aparece que no puede seguir por que falta archivos necesarios.
Sí le borre algunas cosas como xTools como dijeron, idiomas, iChat y cosillas así sin importancia, pero no recuerdo haber borrado nada más del sistema. Qué creen que haya hecho mal?
De ante mano muchas muchas gracias por la información.
32854
hey samuel me gustaria saber si este truco del ipod lo puedo usar pero con los cd's de tiger
36624
Llegue un poco tarde al asuntillo a ver si me ayudan con esto.
Entiendo todos los pasos y para hacerlo hay que tener ac y no lo tengo sino lo quiero hacer desde el disco de instalacion de uno de esos que anda en internet y con otro lector con el dvd retail pasarlo al dispositivo USB.
Espero haberme explicado bien.
ARRANCAR DVD OSX86 y con el terminal y la utilidad de Discos poder pasarlo al USB